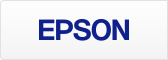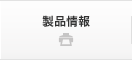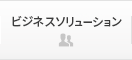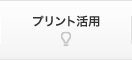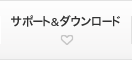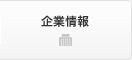ホーム・プライベート
ビジネス・オフィス
Android™端末からの
プリント&スキャン(Mopria®)
Mopria®とは、Mopriaアライアンスが提供するスマートデバイスから印刷やスキャンするための規格です。メーカーや機種に依存しないアプリケーションをインストールすることで、対応プリンターやスキャナーを使って印刷やスキャンができます。Mopriaアライアンスからは、Android™端末向けに、印刷用のMopria Print Serviceと、スキャン用のMopria Scanが提供されています。
(Google Cloud Print™の終了について)
Google Cloud Print™は2020年12月31日で終了しました。
Android™端末からの印刷にはMopria Print Serviceをご利用ください。

ダウンロード
Mopria Print Service、および、Mopria Scanのご利用にはアプリケーションのインストールが必要です。
アプリケーションのインストール方法は、Mopriaアライアンスのサイトをご覧ください。
(注)Mopria®、Mopria® ロゴは、Mopria Alliance, Inc. の米国およびその他の国における商標または登録商標かつサービスマークです。許可無く使用すること は固く禁じられております。
印刷方法
1
印刷したいファイルを開きます。
例「Files」アプリを使用する場合
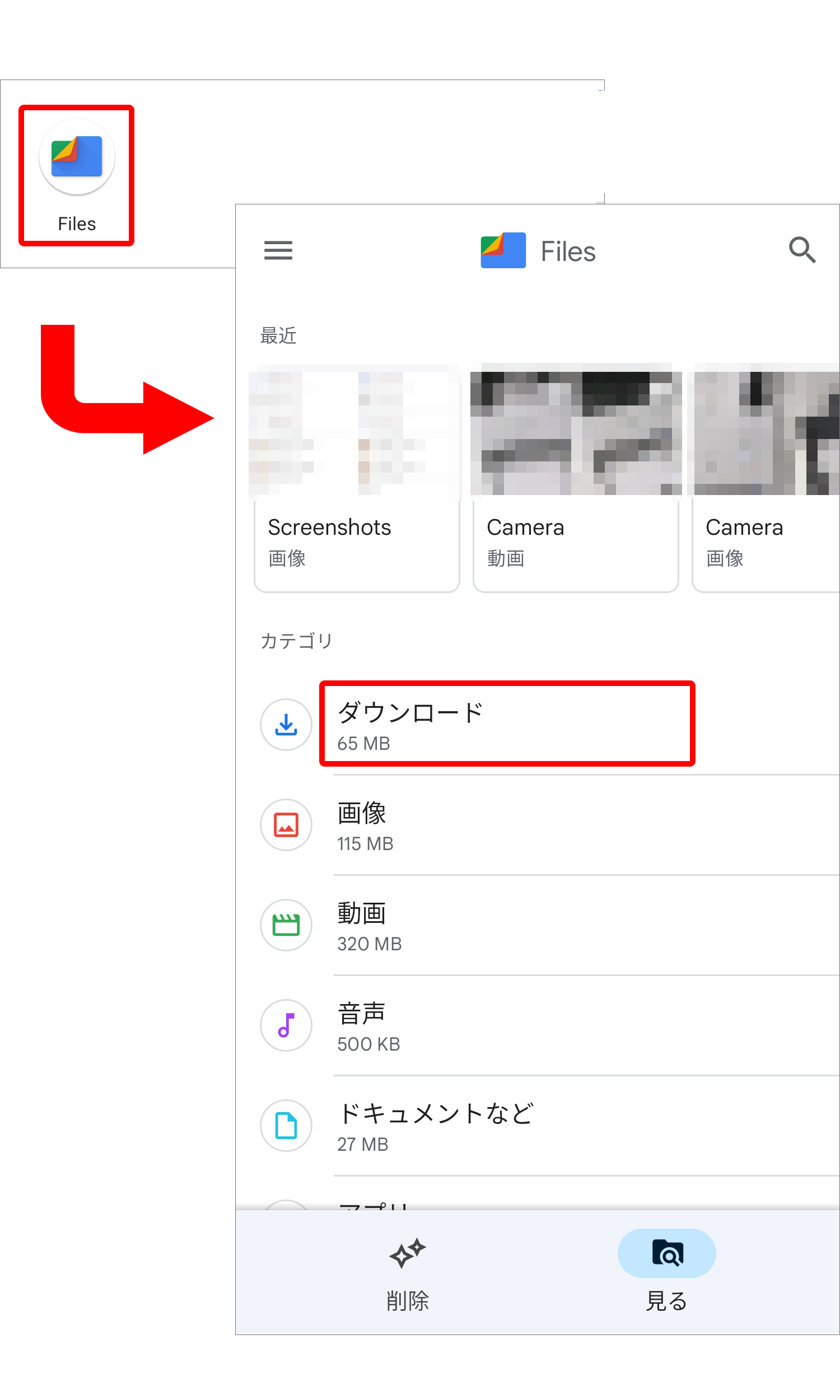
2
印刷したいファイルをタップします。
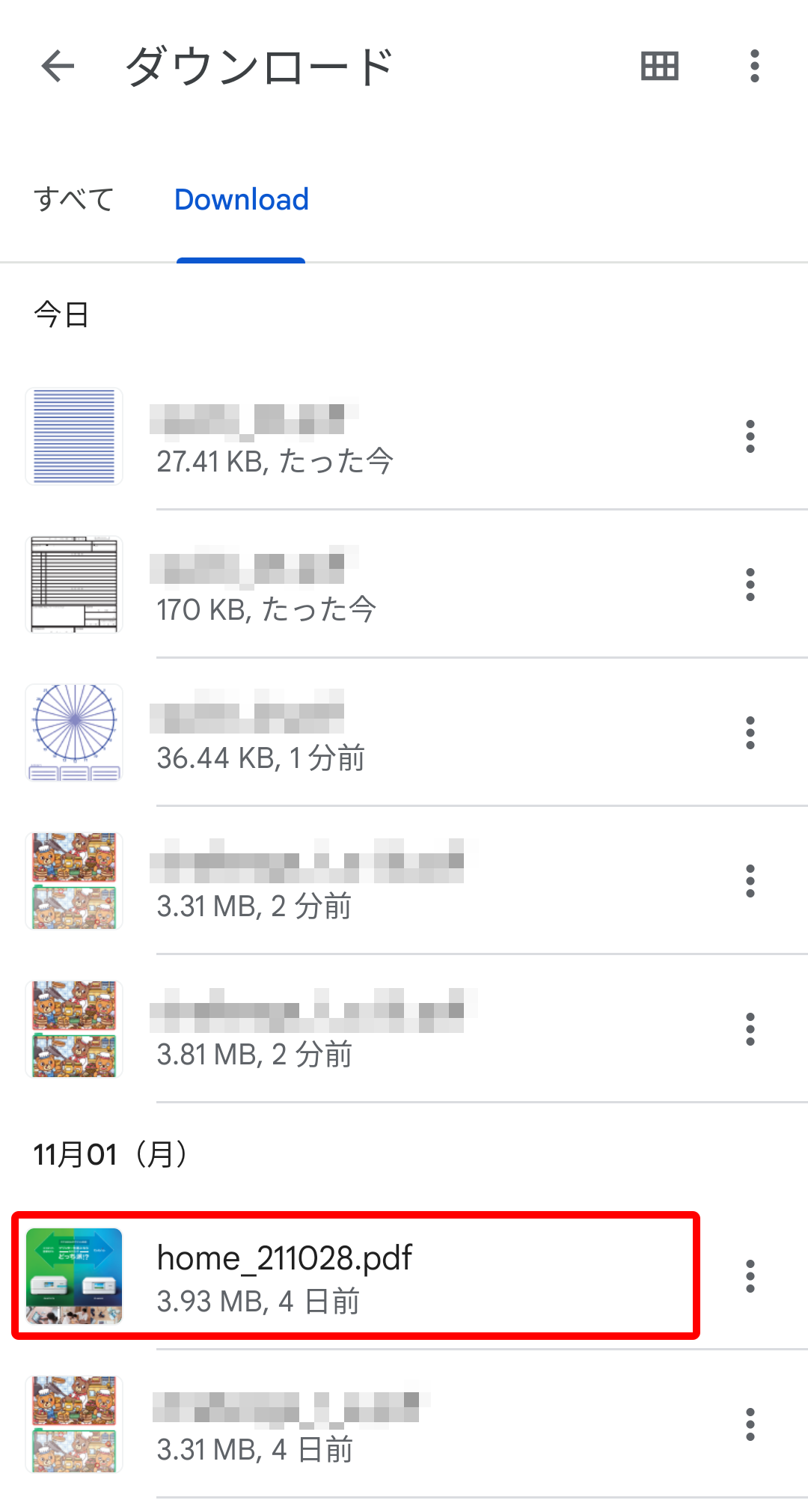
3
「Mopria Print」をタップします。
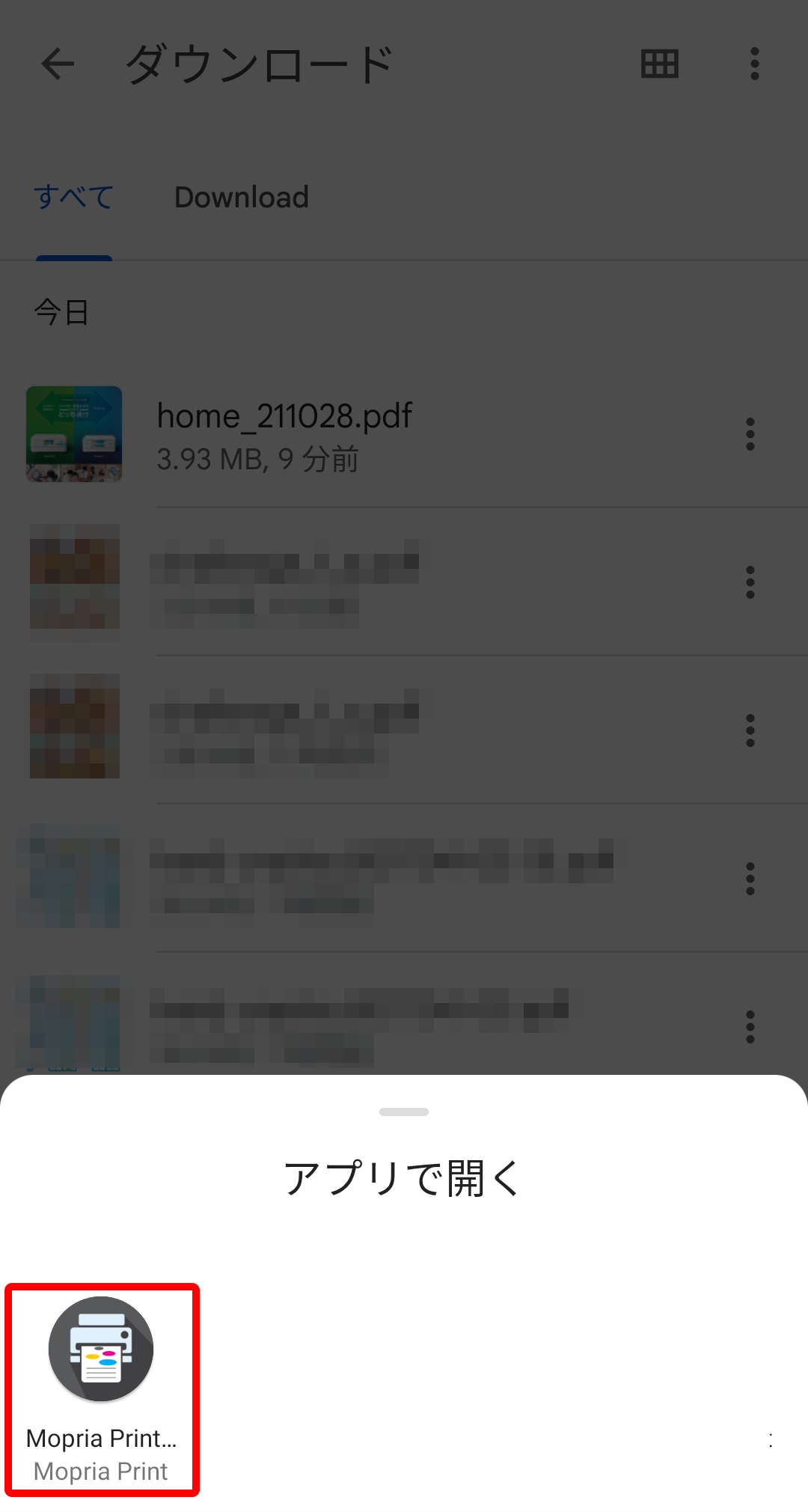
4
画面上の![]() をタップします。
をタップします。
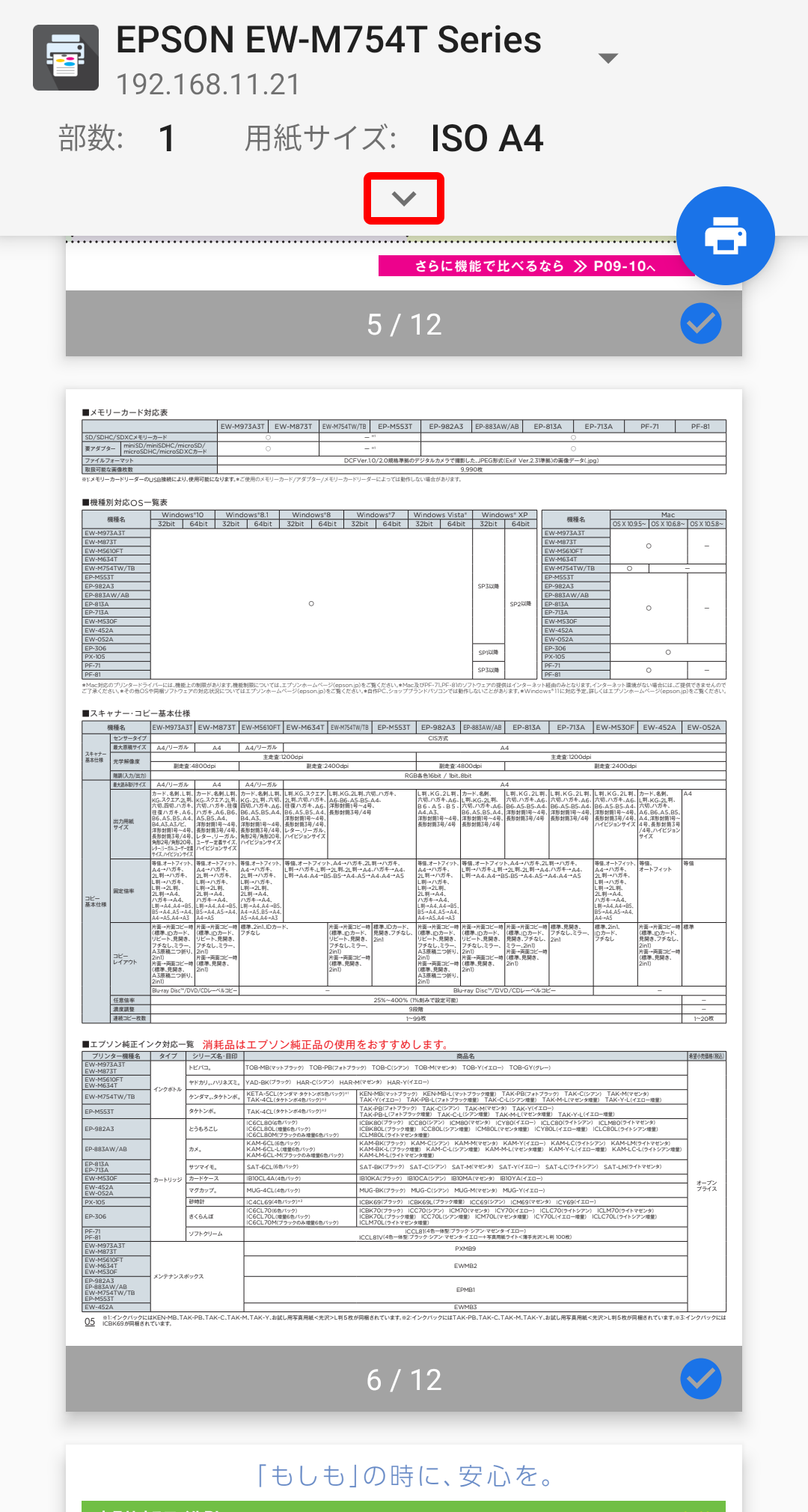
5
用紙サイズを設定し、右下の、![]() をタップします。
をタップします。
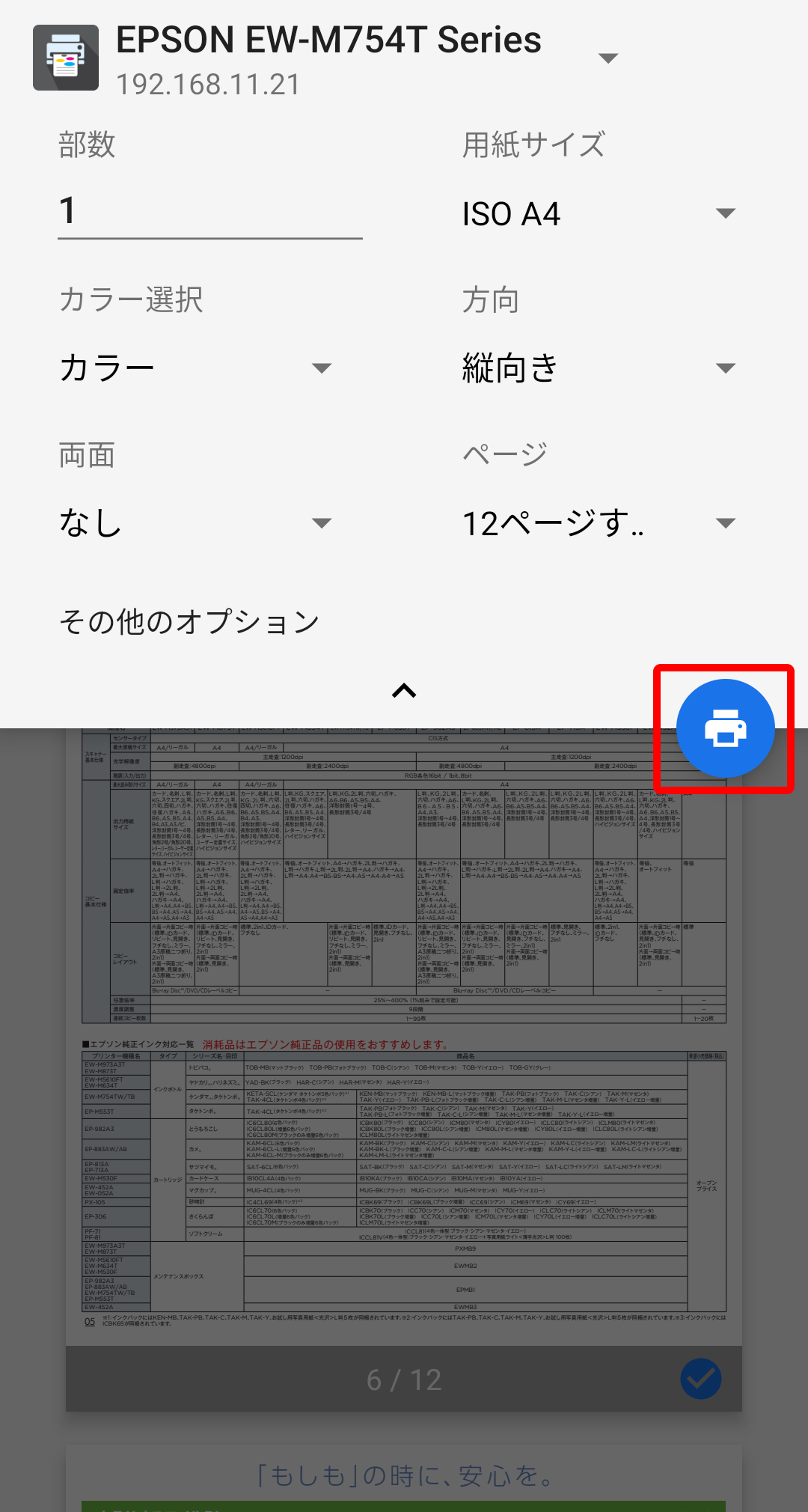
スキャン方法
1
「Mopria Scan」をタップします。
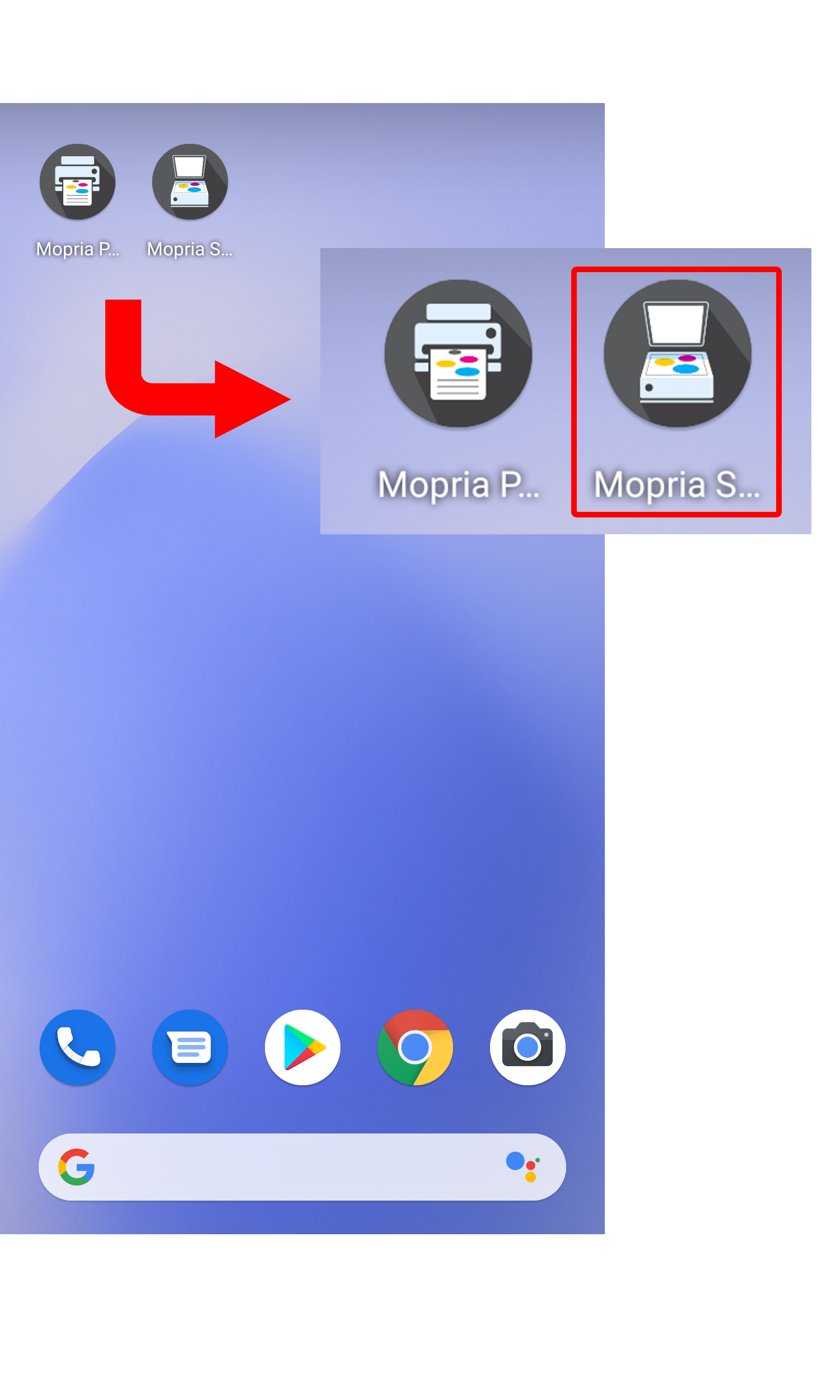
2
使用する複合機、スキャナーをタップします。
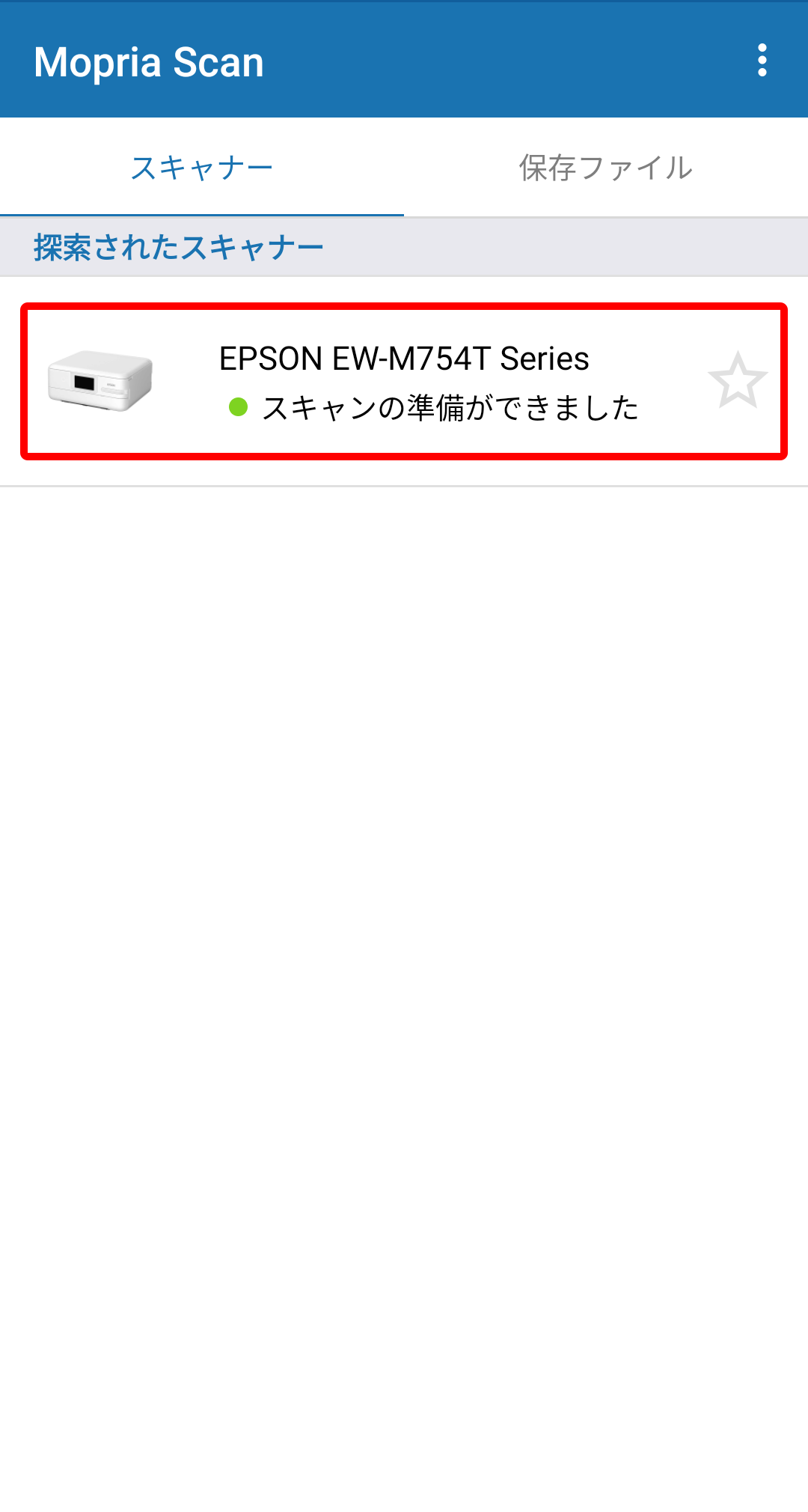
3
原稿のタイプ、保存するファイルの形式などを選択し「スキャン」をタップします。
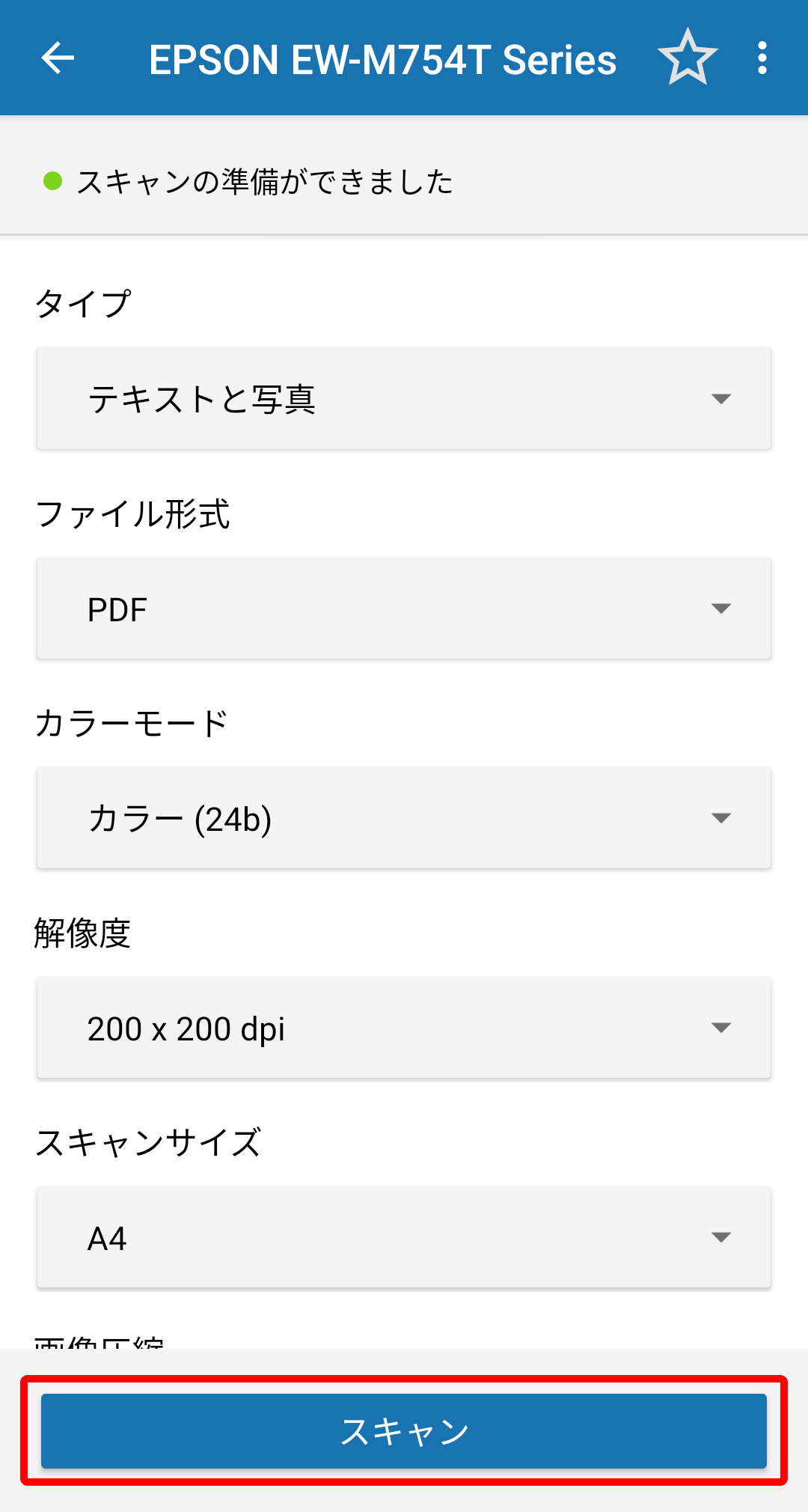
4
スキャン結果が表示されます。
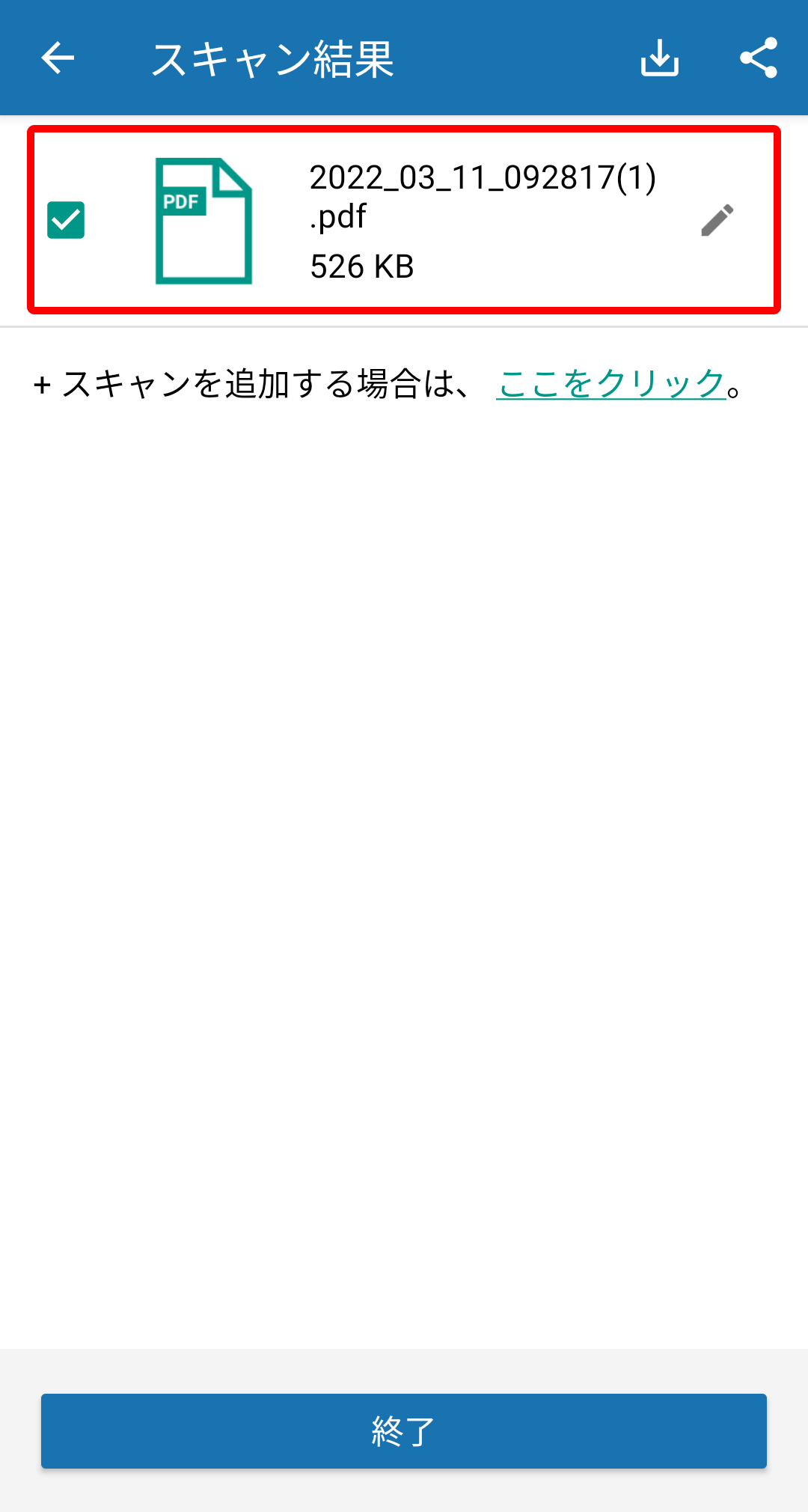
5
ファイルを保存![]() 、または、他のアプリと共有
、または、他のアプリと共有![]() し、[終了]をタップします。
し、[終了]をタップします。
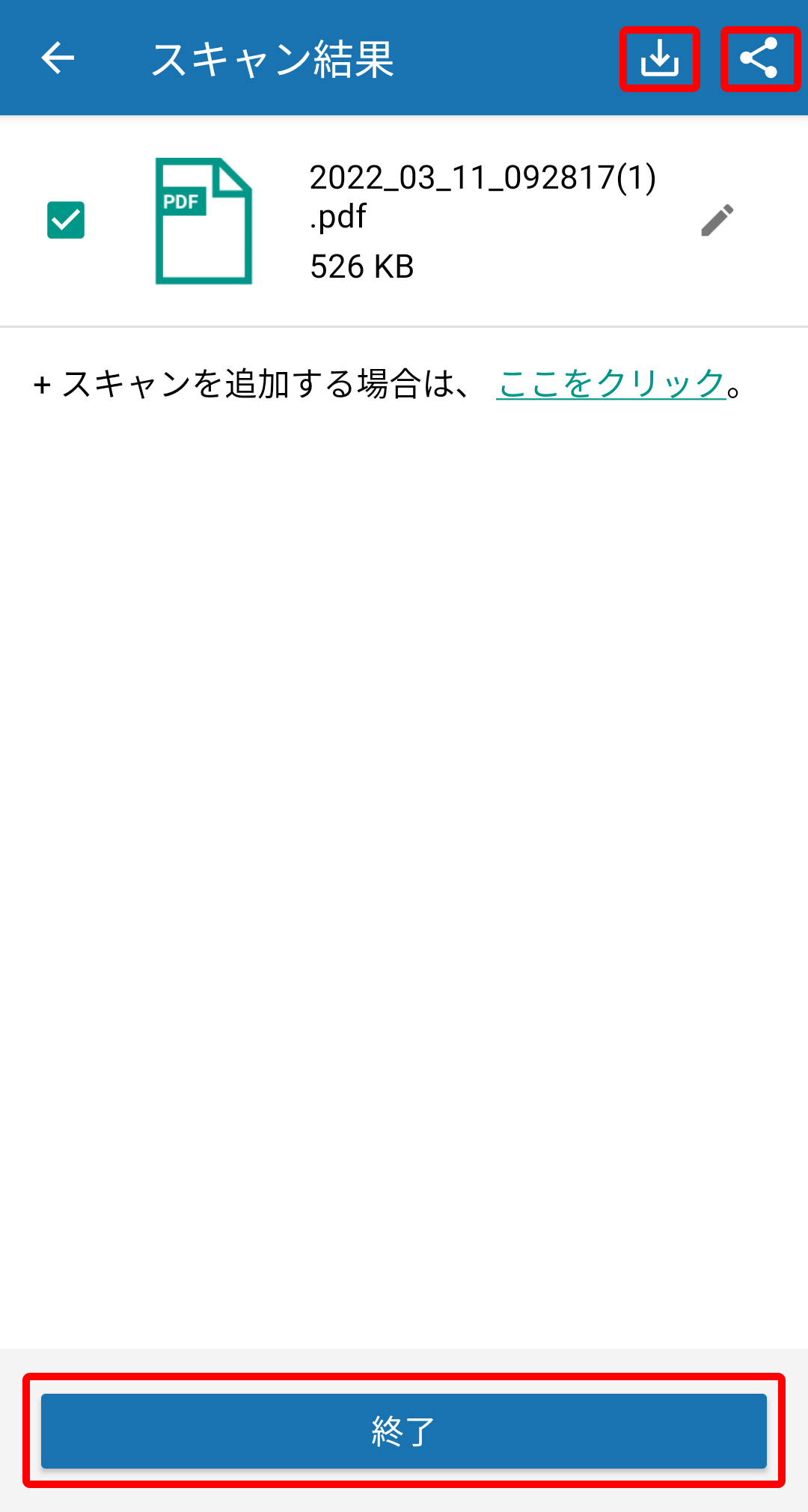
商標について
(注) 本媒体上の他者商標の帰属先は、商標についてをご確認ください。