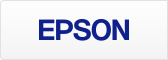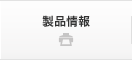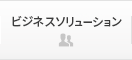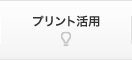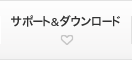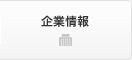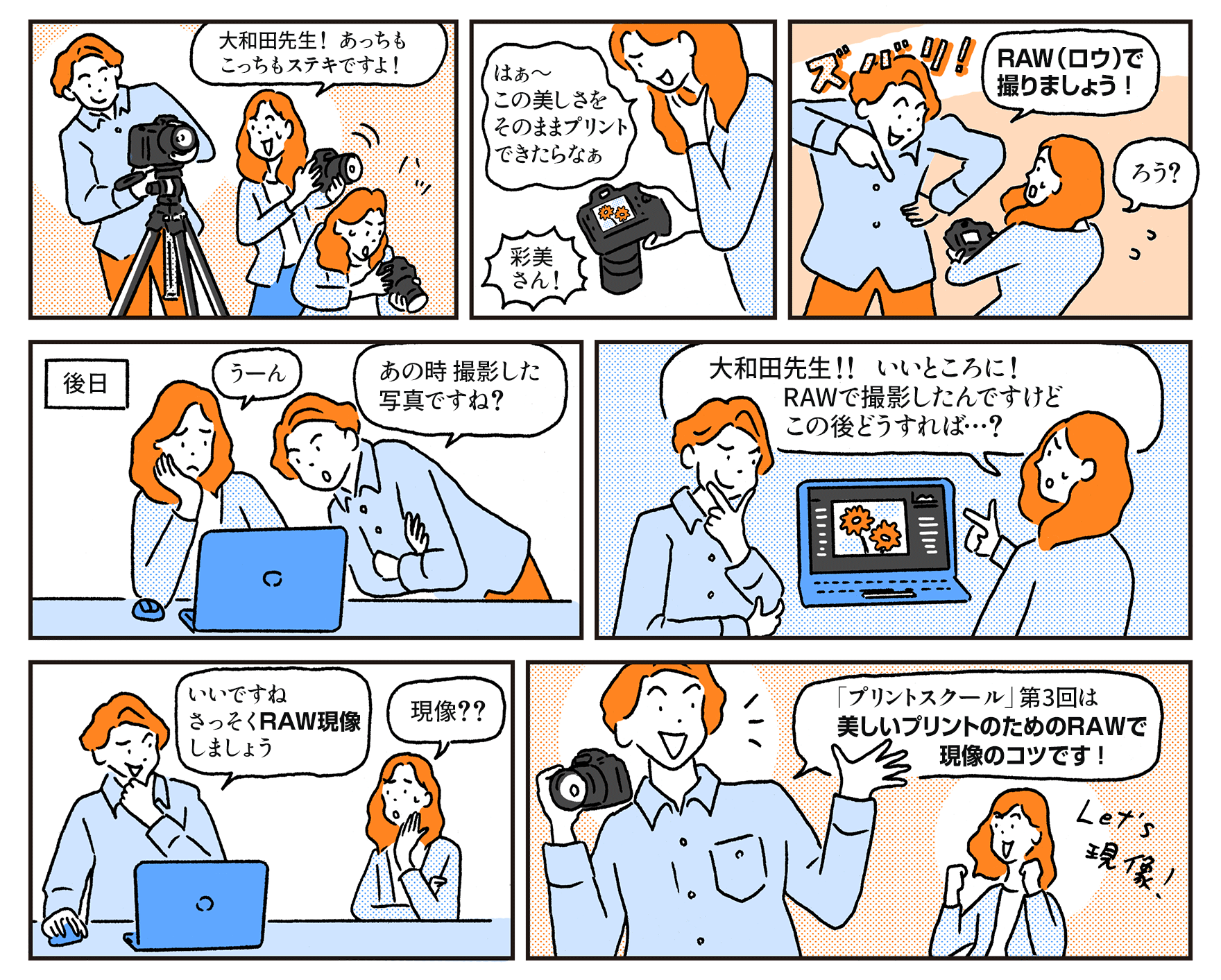

プリント品質を左右するデータ作りをマスターする
-

教えてくれる人
大和田良(おおわだりょう) 先生プリントスクールWEB連載記事の先生。写真家。写真とプリントの知識が豊富で写真プリントが好き。一見クールなイメージだけどやさしくて親切。大学で写真について教えている。国内はもとより海外での作品評価も高く、じつはすごい人??
-

いろいろ聞きたい人
江古田 彩美(えこた いろみ)プリントスクールの生徒。性格は明るく積極的で前向き。声が大きい。インテリア関係の企業に勤めながら趣味の写真撮影と旅行を楽しんでいる。ミラーレス一眼でSNS投稿が日課。最近はフォトコンテストに挑戦したいと思っている。
- Lesson 1 写真作品をつくるならRAWで撮ろう
- Lesson 2 RAW現像のための準備
- Lesson 3 RAW現像〜明るさの調整
- Lesson 4 RAW現像〜色の調整
- Lesson 5 RAW現像〜コントラストの調整
- Lesson 6 RAW現像が終わったら
Lesson 1 写真作品をつくるならRAWで撮ろう
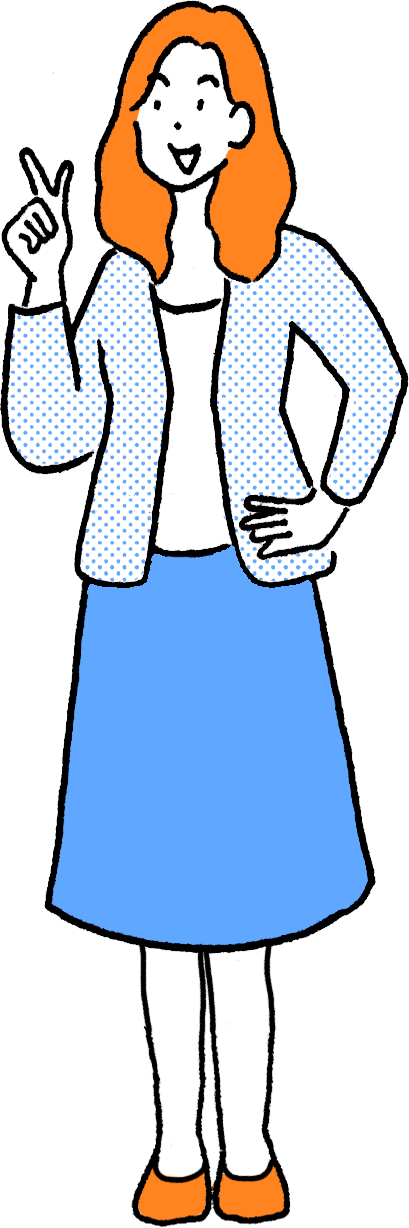
写真の投稿サイトなどを見ていると「RAW」という言葉が出てきます。辞書で調べると「生」という意味でした。
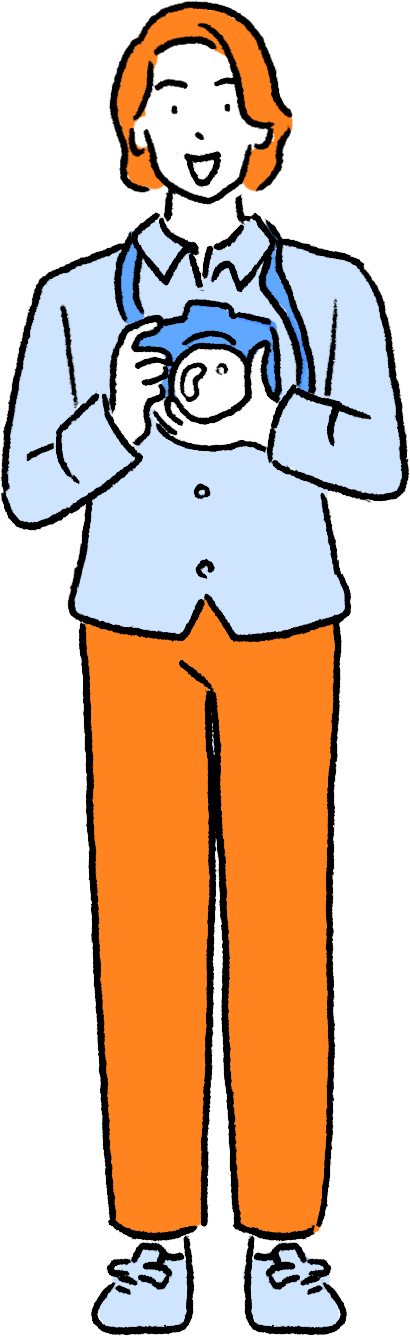
デジタルカメラが記録するデータには、一般的な写真データであるJPEGと、「生画像」や「画像の元」という意味の「RAW」という主に2種類があるんです。

カメラにもRAWという設定がありますね。

RAWは写真になる前のデータなので、画像調整しても画質が低下しにくいのが特徴です。作品づくりをするならRAWがお勧めです。
RAWは、レタッチ耐性が高く、作品の振り幅も広い
高級コンパクトカメラやレンズ交換式カメラの多くは、JPEGとRAWという2つの種類のデータを記録することができます。JPEGはカメラ内で画像処理をされて完成した写真データですが、その元となっているのがRAWです。
PCとソフトで行うRAW現像とは、写真の元であるRAWに対して、明るさや色、コントラストなどを調整し、画像データとして書き出す作業です。RAWはJPEGよりもレタッチ耐性が高いので、大幅な画像調整を行ってもある程度画質をキープしてくれます。例えば、JPEGだと明るさ調整をするとすぐに目立ってくるトーンジャンプも、RAWではその発生を抑えて調整が行えます。色についてもかなり自由度の高い調整が可能です。また、扱える情報量が豊富なデータ形式であるため、落ち着いた色やトーンに仕上げたり、逆にハデな色彩とコントラストに仕上げたりなど、1つのRAWからさまざまな方向性の作品を作り出すこともできます。
以前は、ファイル容量が大きいために高価な大容量の記録メディアが必要だとか、連写速度が遅くなる、PCでの現像処理に時間がかかる、などの理由で、RAWを敬遠することもありましたが、最近ではそういったデメリットも少なくなってきています。それよりも、仕上げの自由度が高いという点においてRAWはJPEGよりもはるかに優れています。作品づくりにRAWを勧める理由はそこにあります。
肝心のRAW現像ソフトですが、カメラメーカー純正のRAW現像ソフトのほか、汎用(有料)のRAW現像ソフトもあります。一般に、汎用ソフトは複数メーカーのカメラのRAWに対応しており、調整機能が豊富で調整の幅も広いものが多いようです。汎用のRAW現像ソフトとしては、Adobe® Photoshop® Lightroom® Classic(以下Lightroom® Classicと表記)、Adobe® Photoshop®(Adobe® Camera Raw)、SILKYPIX® Developer Studio、Luminar AI、Capture One Proなどがあります。
| RAW | JPEG | |
|---|---|---|
| 画質 | ◎ | ○〜◎ |
| レタッチ耐性 | ◎ | △〜○ (画像調整の程度による) |
| 色深度 | 12〜14bit(RGBごと) (現像は16ビットで処理) |
8bit(RGBごと) |
| ファイル容量 | 大きい | 小さい |
| 画像調整の重さ | 重め | ふつう |
| 扱いの手軽さ | 現像処理が必要 | すぐにPCのソフトなどで見ることができる |
写真家・大和田 良の考える
RAW現像の基本

RAW現像には、カメラメーカーが提供する純正のソフトウェアから、Lightroom® Classicなどのサードパーティ製まで、多様な種類から選択することができます。それぞれ、データベースとしての機能や、プリント、スライドショーの作成、ティザー撮影などに対応した高機能なソフトや、基本的なRAW現像機能に特化したソフトまでその特徴は様々です。どのソフトもRAW現像の調整メニューは豊富で、どこから手をつければ良いのか迷うほどですが、まずは最も基本的なRAW現像の方法を整理しておきましょう。撮影時に適正露出で写されているデータの場合、私が使うのはハイライト、シャドウ、白レベル、黒レベル、トーンカーブの5つだけです。RAW現像を行うだけであれば、はじめは他の機能は使う必要はありません。ヒストグラムを確認しながら、不要な白飛び(グラフの山が右で切れていないか)や黒潰れ(グラフが左で切れていないか)を確かめつつ、白レベルと黒レベルを整え、ハイライトと白レベルでトーンとディテール感を補正します。さらに全体のコントラストや中間調を中心とした明るさは、トーンカーブで仕上げるといった具合です。他にも色々な機能がありますが、まずはこの基本的な調整をマスターしておくと、豊かな階調を意識してRAW現像が行えるでしょう。
Lesson 2 RAW現像のための準備
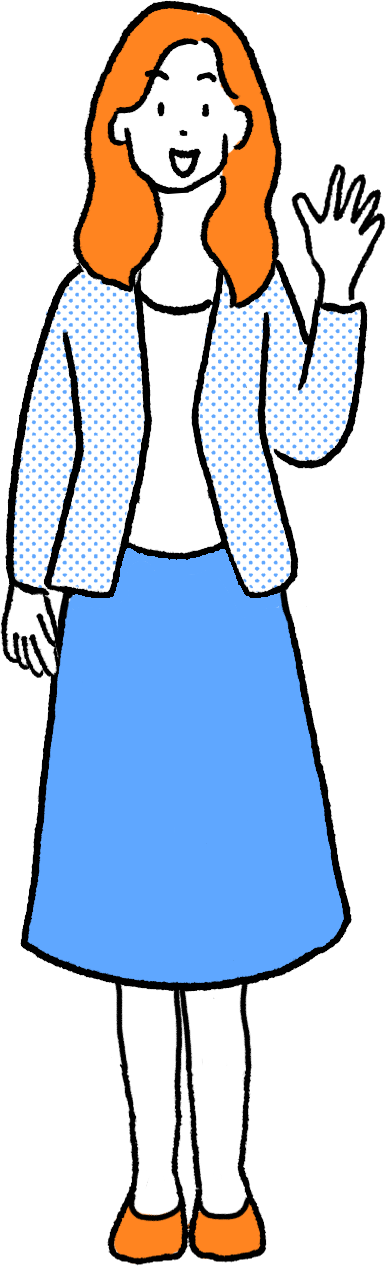
作品づくりをするならRAWなんですね!なんだかワクワクしてきました。
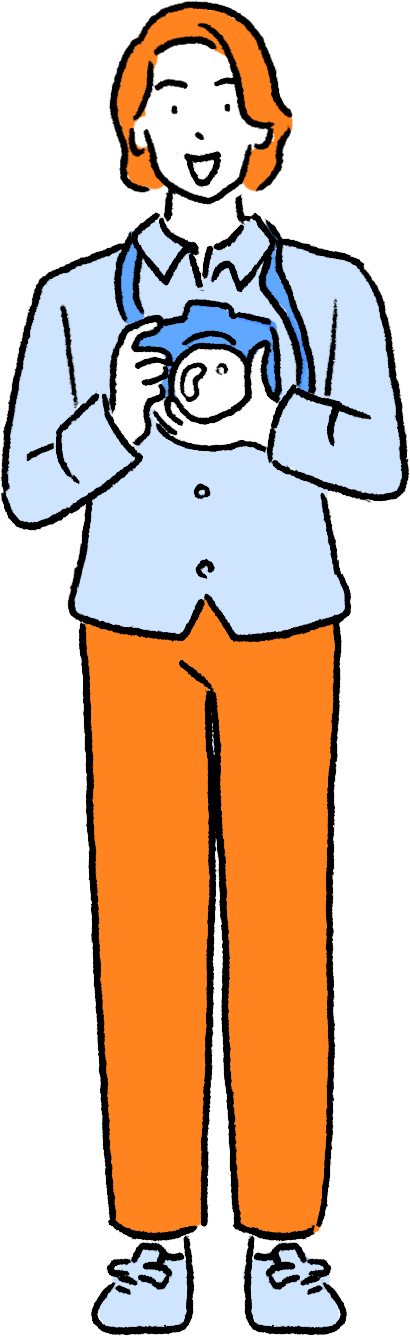
RAWで作品づくりをするために、まずはカメラの設定でRAWを記録できるようにしましょう。次にRAW現像ソフトの用意ですね。

いろいろある中から、RAW現像ソフトは何を選べばいいのでしょうか?
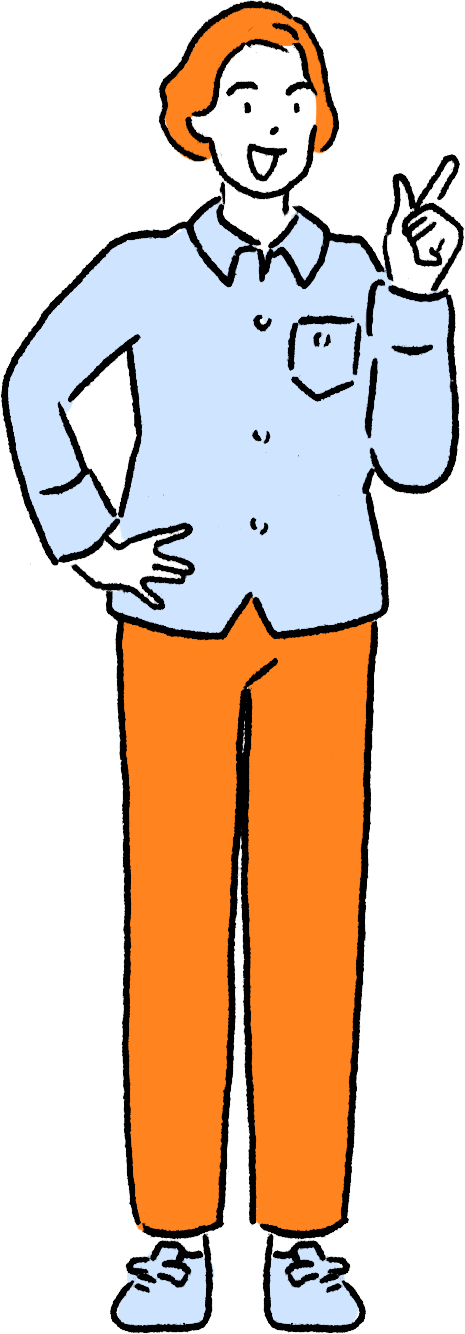
純正RAW現像ソフトでもいいと思いますが、もっと豊富な機能がほしくなったら汎用のRAW現像ソフトを試してみるといいでしょう。
RAW記録の設定〜RAW現像の土台作りまで
RAW現像を行うには、デジタルカメラでRAWを記録できるように設定しなければなりません。その際、RAWのみを記録するか、RAWとJPEGの同時記録にするかを選びます。どちらを選ぶかはその人の考え方によりますが、例えば、記録メディアに対する撮影枚数や連写速度を重視するならRAWのみの記録にし、撮ってすぐにPCなどで確認したいというのであれば現像の不要なJPEGとの同時記録にすればよいかと思います。
撮影したRAWは、PCのハードディスクに保存し、RAW現像ソフトで読み込んだり開いたりします。ここではLightroom® Classicを例にします。
Lightroom® Classicでは、はじめにRAWを読み込むという作業をします。写真の整理機能にも優れているので撮影したデータをいったんすべて読み込み、不要な写真は読み込んだあとに「ライブラリ」モジュールで取捨選択をするといいでしょう。また作品にしたい候補写真にはレーティングという「★」のマークを付けておくと写真の振り分けがしやすくなります。「★(1つ星)」〜「★★★★★(5つ星)」まで付けることができるので、「★の数が多いほどより重要な写真」といったようにルールを決めておくと、さらに写真の整理がしやすくなります。
作品にしたい写真を選んだら、「現像」モジュールに切り替えます。ここで本格的なRAW現像調整を行う前に、確認しておくことがあります。1つは「プロファイル」の選択です。デジタルカメラの設定で「スタンダード」や「ビビッド」「風景」などの仕上がり設定を選べるようにLightroom® Classicでもアドビ独自の仕上がりやカメラメーカーの仕上がりを模した設定が用意されています。それがプロファイルです。RAW現像の土台となるものなので、現像前に選んでおきましょう。
もう1つは、「レンズ補正」です。レンズの周辺光量や歪曲収差、色収差を補正する設定です。周辺部の光量落ちや像の歪み、色のにじみなどを「レンズの味」として残したいのであればこの設定はオフでいいでしょう。逆にそれらを補正したければオンにします。ただし、カメラの機種やレンズの種類によっては、自動的に設定の一部がオンになるケースもあります。

- デジタルカメラのRAW記録設定の画面
写真はオリンパス(OMデジタルソリューションズ)のデジタルカメラでRAWとJPEGの同時記録を選んでいるところ。

(注)アドビ社より許可を得て転載しているアドビ製品(Lightroom® Classic)のスクリーンショットを含みます。
- Lightroom® Classicへの写真の取り込み
Lightroom® Classicでは、あらかじめ写真を読み込む必要がある。「ライブラリ」モジュールの「読み込み」ボタンをクリックし(図上)、読み込み画面が開いたら写真データを保存しているフォルダを選んで写真を確認し、読み込みを実行する(図下)。 
(注)アドビ社より許可を得て転載しているアドビ製品(Lightroom® Classic)のスクリーンショットを含みます。
- レーティングによる写真の重要度評価の例
写真が読み込まれたら「ライブラリ」モジュールでブラウズしつつ、写真の取捨選択や重要度評価を行おう。写真の重要度を区別する方法としては「★」のマークを利用するレーティングが便利だ。図は、重要度の高い写真ほど★の数を多く付けた例。このマークを付けておくと「★★★(三つ星以上)の写真だけを表示する」といったフィルタリング表示も行える。 
(注)アドビ社より許可を得て転載しているアドビ製品(Lightroom® Classic)のスクリーンショットを含みます。
- 現像モジュールへの切り替え
RAWの現像調整は「現像」モジュールで行う。画面上部の「現像」をクリックして切り替える。右側の各パネル内にある調整項目で明るさや色、コントラストなどの調整を行う。 
(注)アドビ社より許可を得て転載しているアドビ製品(Lightroom® Classic)のスクリーンショットを含みます。
- プロファイルの選択
デジタルカメラの「スタンダード」や「ビビッド」「風景」に該当するのが「基本補正」パネルにある「プロファイル」だ。RAW現像のベースとなる発色やトーンがここで決まる。図はプロファイルをリスト表示したもの。名称の前半が「Adobe〜」とあるのはアドビ製のプロファイル。「カメラ〜」とあるのはカメラメーカーの仕上げ設定を模したプロファイルだ。他にフィルター効果を加えたものなど少し特徴的なプロファイルも用意されている。 

(注)アドビ社より許可を得て転載しているアドビ製品(Lightroom® Classic)のスクリーンショットを含みます。
-
レンズ補正の適用
「レンズ補正」パネルの「プロファイル」では、色にじみを軽減する「色収差を除去」と、周辺光量や歪曲収差を補正する「プロファイル補正を使用」の2つを適用できる(図上)。「プロファイル補正を使用」にチェックを入れると「レンズプロファイル」に「メーカー」「モデル(レンズの種類)」「プロファイル(補正データ)」が適用される。変更することも可能だが、基本的にはそのままでいい。「色収差を除去」と「プロフィル補正を使用」については、作品をどのように仕上げたいかによって、適用の有無を判断しよう。また、カメラやレンズの種類によってはレンズプロファイルが自動で適用され、その場合は「内蔵のレンズプロファイルを適用しました」というコメントが表示される(図下)。なお「手動」タブでは各補正の強さや効果を手動で調整できる。
Lesson 3 RAW現像〜明るさの調整

大和田先生、RAW現像ではどのような調整ができるのでしょうか。
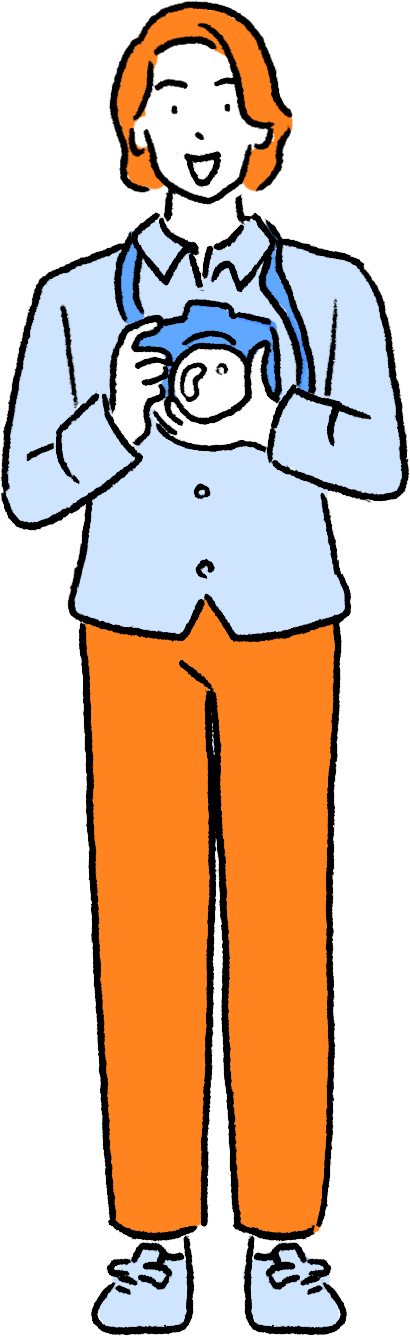
ここで取り上げるLightroom® Classicはとても多機能ですが、まずは基本的な調整機能を見ていきましょう。

基本的な調整機能というと?
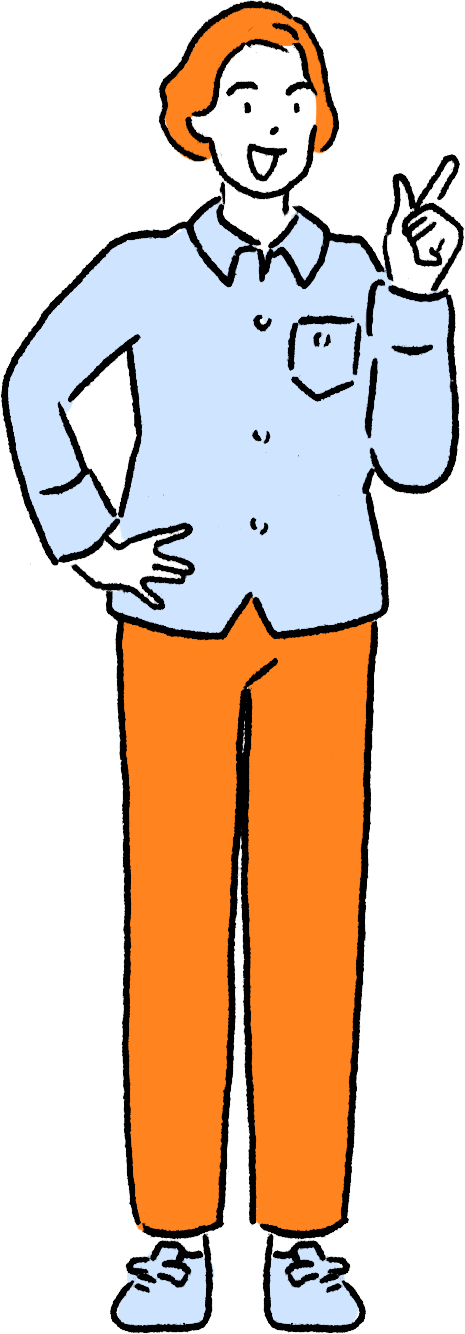
明るさ、色、コントラストなどの調整です。それらは「基本補正」パネルに揃っています。はじめに明るさの調整機能を見ていきましょう。
5つの階調ごとにできる明るさの調整
RAW現像では、決まった調整の順序というのはありません。ただ全体的な印象を決める、明るさやホワイトバランスを先に調整することで、仕上げの方向性が見えやすくなります。ここではLightroom® Classicの「基本調整」パネルで利用できる、明るさを調整する項目を取り上げます。調整項目には「露光量」「ハイライト」「シャドウ」「白レベル」「黒レベル」の5つがあります。Lessonの後半で各調整項目が写真にどのような変化をもたらすかを示しました。ヒストグラムも一緒に掲載しているので、それぞれの調整によってヒストグラムがどう変化するかも確認してください。
調整項目の基本的な使い方ですが、例えば写真全体を明るくしたいなら「露光量」をプラスに調整したり、潰れ気味な暗部を起こしたいなら「シャドウ」や「黒レベル」をプラスに調整します。逆に白飛びを抑えたいなら「ハイライト」や「白レベル」をマイナスに調整します。
また、「露光量」をプラスに明るく調整したために白飛びが起きてしまったといったときは、「ハイライト」や「白レベル」をマイナスに調整して生じた白飛びを抑える(リカバーする)といった使い方もします。いずれの調整項目もその名前が示す特定の階調にだけ効果が及ぶのではなく、多少なりとも階調全体に影響を与えます。必要に応じて複数の項目を使いバランスのよい調整を行ってください。
写真ごとに正解が異なるので、正しい明るさというのはありませんが、その写真作品にとって「適切な明るさ」というのはあると思います。中庸な明るさなのか、ハイキーなのか、ローキーなのかなど、自分の描くイメージを追求しましょう。

- 5つの調整項目と対応する階調
「露光量」「ハイライト」「シャドウ」「白レベル」「黒レベル」は、ヒストグラム上では図に示した階調範囲を中心に調整する。

(注)アドビ社より許可を得て転載しているアドビ製品(Lightroom® Classic)のスクリーンショットを含みます。
- 基本補正パネル
Lightroom® Classicの「基本補正」パネル。このパネル内には、明るさや色、コントラストを調整する項目が揃っている。明るさ調整に用いるのは、「露光量」「ハイライト」「シャドウ」「白レベル」「黒レベル」の5つ。 
(注)アドビ社より許可を得て転載しているアドビ製品(Lightroom® Classic)のスクリーンショットを含みます。

- 「露光量」の調整効果
中間調を中心に、写真全体の明るさを調整する。撮影後に行える露出補正のようなイメージだ。ヒストグラムの変化を確認すると中間調付近が左右にずれているのがわかる。作例は「露光量」の値をマイナス側とプラス側に調整したもの。 
(注)アドビ社より許可を得て転載しているアドビ製品(Lightroom® Classic)のスクリーンショットを含みます。

- 「ハイライト」の調整効果
中間調より明るい部分を中心に明るさを調整する。マイナスに調整すると白飛びぎみの階調が抑えられトーンが回復する。逆にプラスの調整で明るい部分を際立たせることもできる。ヒストグラムは中間よりやや右側の変化が大きい。作例は「ハイライト」の値をマイナス側とプラス側に調整したもの。 
(注)アドビ社より許可を得て転載しているアドビ製品(Lightroom® Classic)のスクリーンショットを含みます。

- 「シャドウ」の調整効果
中間調より暗い部分の明るさを調整する。プラスに調整して暗く沈みがちな部分を明るくし暗部のディテールを見せたり、逆に締まりのない写真ではマイナスに調整することで暗部を引き締めることができる。ヒストグラムは中間よりやや左側の変化が大きい。作例は「シャドウ」の値をマイナス側とプラス側に調整したもの。 
(注)アドビ社より許可を得て転載しているアドビ製品(Lightroom® Classic)のスクリーンショットを含みます。

- 「白レベル」の調整効果
最も明るい階調範囲を中心に明るさを調整する。白飛びしている場合はマイナス側に調整すると多少トーンが回復することがある。ハイライト不足で抜けの悪い写真はプラスに調整すると抜けがよくなる。ヒストグラムの変化は右端部分が中心となる。作例は「白レベル」の値をマイナス側とプラス側に調整したもの。 
(注)アドビ社より許可を得て転載しているアドビ製品(Lightroom® Classic)のスクリーンショットを含みます。

- 「黒レベル」の調整効果
最も暗い階調範囲を中心に明るさを調整する。プラスに調整して黒つぶれを回避したり、逆にマイナスに調整して黒を締めることができる。ヒストグラムの変化は左端部分が中心となる。作例は「黒レベル」の値をマイナス側とプラス側に調整したもの。
ヒストグラムとは
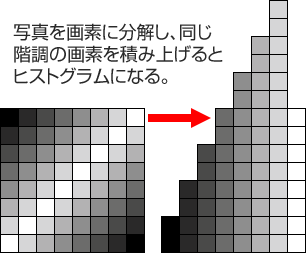
写真のヒストグラムとは、階調の分布を示したグラフです。横軸がシャドウ(左端)からハイライト(右端)までの階調で、縦軸がそれぞれの階調にどれだけの画素が含まれるかを示しています。ヒストグラムをわかりやすく説明してみましょう。
図の左側は、黒から白までのグラデーションを8階調(64画素)で示したものです。階調ごとに画素の数を数えると最も黒い画素が2つ、それよりわずかに明るい画素が4つ、その次が6つ、次が8つ、さらに10、12、14となり、最も明るい画素では8つとなります。この画像をいったん画素にバラして、階調ごとに積み上げます。すると、階調ごとの画素数の分布がわかります。これがヒストグラムというわけです。ここでは簡単な図で示しましたが、実際には数千万という画素の情報から写真のヒストグラムが表示されています。
Lesson 4 RAW現像〜色の調整

明るさの次は色ですね。色はどうやって調整するのでしょうか?

カラー写真の場合は、「ホワイトバランス」の調整をはじめに行うとよいと思います。それから「彩度」の調整も可能です。

デジタルカメラにもホワイトバランスや彩度の設定がありますね。ホワイトバランスはいつもオートで撮っています。
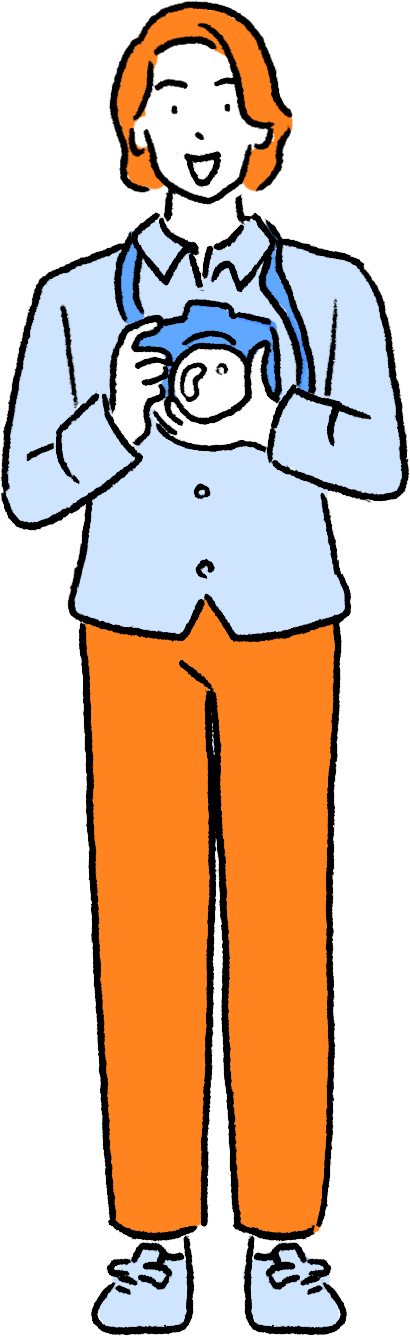
ホワイトバランスがオートだと良くも悪くも無難な色合いになりやすいです。しかし、RAWであれば現像の段階で調整し直すことができます。RAWのメリットの1つです。
ホワイトバランスと彩度で行う色の調整
色の調整のひとつめは「ホワイトバランス」です。写真が特定の色に偏っている場合に自然な色合いにすることができます。Lightroom® Classicのホワイトバランスの調整機能としては、デジタルカメラと同じようなメニューによるホワイトバランスの選択、そしてスポイトの形をした「ホワイトバランス選択ツール」、さらに「色温度」と「色かぶり補正」という4つの調整機能が用意されています。
写真全体が黄赤をかぶっていたり、青かぶりをしている場合は「色温度」を使って自然な色調にできます。写真が緑かぶりをしていたり、マゼンタかぶりをしている場合には「色かぶり補正」を使います。また、どんな色がかぶっているか判断が難しい場合はスポイトの形のホワイトバランスの選択」が有効です。
ホワイトバランスの各機能は、色合いを自然にするという目的に使うだけでなく、イメージを強めるためにあえて色を偏らせるといった目的にも使われます。ちなみに「色温度」の黄赤と青、「色かぶり補正」の緑とマゼンタは、それぞれ混ぜると無彩色になる色の組み合わせで、このような色の組み合わせを「補色」と呼んでいます。
もうひとつの「彩度」について見ていきましょう。彩度というのは「色の鮮やかさ」のことですが、鮮やかな色の反対は無彩色、つまり白黒だと考えるとわかりやすいと思います。Lightroom® Classicでは「自然な彩度」と「彩度」という2つの機能が用意されています。どちらも彩度を調整する機能ですが、「彩度」は赤や青、黄色などの色に関係なく写真全体の色を一律に調整します。「自然な彩度」はすでに彩度の高い色への影響を抑えながら、彩度の低い色相に対して調整を加えます。

(注)アドビ社より許可を得て転載しているアドビ製品(Lightroom® Classic)のスクリーンショットを含みます。
- ホワイトバランスと彩度に関する調整項目
ホワイトバランスに関する調整項目は、スポイトの形をした「ホワイトバランス選択ツール」と「WB」のプルダウンメニュー、そして「色温度」「色かぶり補正」の4つあり、彩度に関する調整項目は「自然な彩度」と「彩度」の2つがある。 
(注)アドビ社より許可を得て転載しているアドビ製品(Lightroom® Classic)のスクリーンショットを含みます。
- ホワイトバランス選択ツールの使用例
スポイトの形をした「ホワイトバランス選択ツール」を選んで、もともとが白やグレーの無彩色である部分をクリックする(図上)。すると瞬時に自然な色合いに調整してくれる。希望通りの色合いにならない場合は別の場所でもクリックしてみよう。[完了]ボタンを押して終了する(図下)。その後、必要に応じて「色温度」や「色かぶり補正」で微調整をする。 
(注)アドビ社より許可を得て転載しているアドビ製品(Lightroom® Classic)のスクリーンショットを含みます。

- 「色温度」の調整効果
スライダーを左にずらす(値が小さくなる方向)と青かぶりが強まり、スライダーを右にずらす(値が大きくなる方向)と黄赤かぶりが強まる。青かぶりした写真に対してはスライダーを右に、黄赤かぶりをした写真に対してはスライダーを左にずらすと自然な色合いになる。作例は元画像の「色温度」の値が「5050」であったのに対してそれよりも値を小さくしたものと値を大きくしたもの。 
(注)アドビ社より許可を得て転載しているアドビ製品(Lightroom® Classic)のスクリーンショットを含みます。

- 「色かぶり補正」の調整効果
スライダーを左にずらす(値がマイナスになる方向)と緑かぶりが強まり、スライダーを右にずらす(値がプラスになる方向)とマゼンタかぶりが強まる。緑かぶりした写真に対してはスライダーを右に、マゼンタかぶりをした写真に対してはスライダーを左にずらすと自然な色合いになる。作例は元画像の「色かぶり」の値が「+2」であったのに対しマイナス側とプラス側に調整している。 
(注)アドビ社より許可を得て転載しているアドビ製品(Lightroom® Classic)のスクリーンショットを含みます。

- 「自然な彩度」の調整効果
スライダーを左にずらす(値がマイナスになる方向)と彩度が弱まるが、−100まで調整しても白黒の状態にはならない。スライダーを右にずらす(値がプラスになる方向)とバランスよく彩度を高めてくれる。作例は「自然な彩度」の値をマイナス側とプラス側に調整したもの。プラス側に調整すると全体的に色みが強まるが、特に彩度の低かった空の青が影響を受けて彩度が強まっているのがわかる。 
(注)アドビ社より許可を得て転載しているアドビ製品(Lightroom® Classic)のスクリーンショットを含みます。

- 「彩度」の調整効果
スライダーを左にずらす(値がマイナスになる方向)と彩度が弱まり、−100まで調整すると白黒の状態になる。スライダーを右にずらす(値がプラスになる方向)と均一に彩度が高まるが、調整しすぎると色が強調されすぎて不自然に見えるので注意する。作例は「彩度」の値をマイナス側とプラス側に調整したもの。もともと彩度の低い空の青はあまり色みが強まらないが、もともと彩度の高い曼珠沙華の赤は色飽和に近い状態になった。
色飽和とは
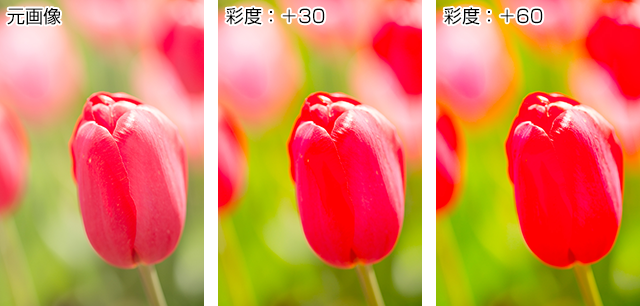
色飽和とは、彩度が上がりすぎて色の階調がなくなった状態のこと。色飽和した部分は絵の具をべったりと塗ったようで立体感が乏しくなる。意図的に色飽和を表現に取り込むならいいが、階調を重視する写真表現において色飽和はあまり好まれない。上の作例では、左から元画像、中央と右は「彩度」の値を「+30」「+60」と変化させている。彩度が上がるにつれ色飽和が進み、チューリップの花びらの質感が失われていくのがわかる。彩度の上げすぎには注意が必要だ。
Lesson 5 RAW現像〜コントラストの調整

最後はコントラストですね。普段からコントラストという言葉を使っていますが、改めてどんな意味なんでしょう?
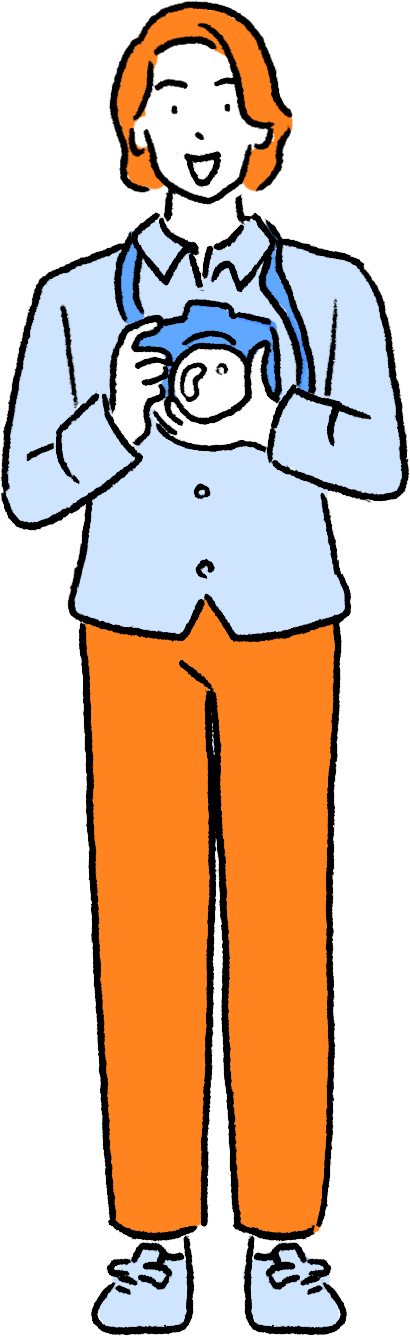
「対比」といった意味がありますが、写真では明るさと暗さの差や比ということで「明暗比」と訳されることが多いです。

コントラストが強い(高い)とか、コントラストが弱い(低い)とも言いますよね
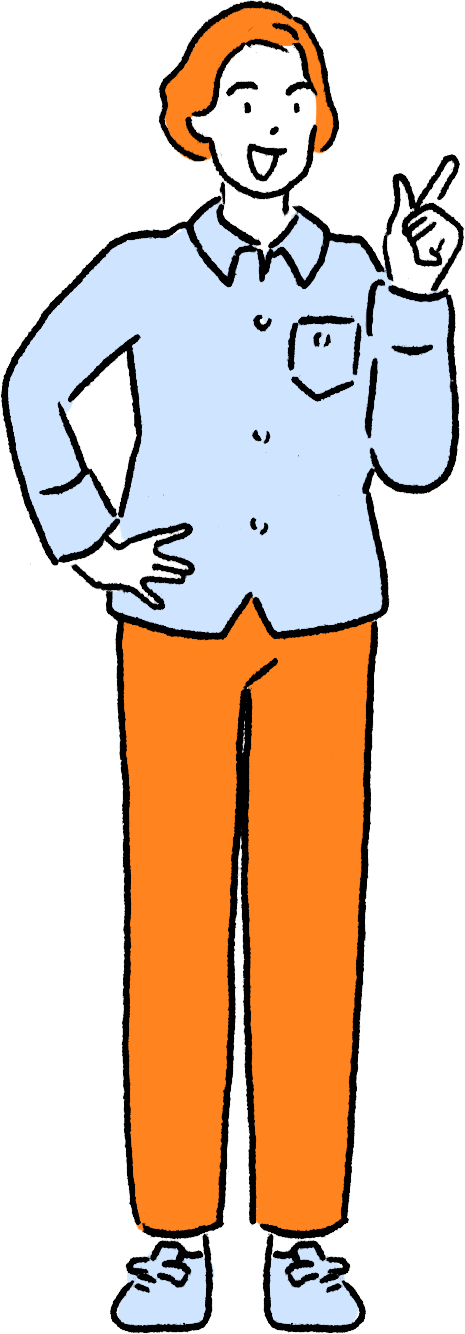
はい。明暗比がよりハッキリしていればコントラストの高い写真、明暗比があまりなくぼんやりしていればコントラストの低い写真となります。
コントラストでも変わる写真の印象
日常でも使われるコントラストという言葉ですが、写真では「明暗比」という意味で使われます。写真の明るい部分と暗い部分の差を示します。明るい部分と暗い部分の差が大きければ「高コントラスト」、差が小さければ「低コントラスト」などと言ったりもします。コントラストと似た言葉に「トーン(調子)」があります。階調を意味しますが、コントラストが高い状態を「硬調」、コントラストが低い状態を「軟調」とも言います。
明るさや色もそうですが、コントラストも写真の印象を左右します。高コントラストな写真は力強くハッキリした印象に、低コントラストの写真はやわらかで穏やかな印象になります。どの程度のコントラストに仕上げるのがいいのか、正解はありません。写真の内容や求めるイメージによって、コントラストを強めたり、弱めたりすることになります。
そのコントラストの調整ですが、Lightroom® Classicでは、「基本補正」パネルのその名も「コントラスト」という項目で行います。ただ、実際には「コントラスト」だけでなく「Lesson 3 RAW現像〜明るさの調整」で取り上げた、明るさ調整の各項目を操作することによってもコントラストは変化します。「コントラスト」以外の項目ともバランスをとって調整することが必要です。
なお、コントラストの変化は、ヒストグラムからも読み取ることができます。コントラストを強めるとヒストグラムの山はシャドウ(左)側とハイライト(右)側に分かれ、中間調付近は低くなります。逆にコントラストを弱めると中間調付近の山が高くなり、シャドウ(左)側とハイライト(右)側は低くなります。Lessonの後半に例を挙げたので、写真の変化とともにヒストグラムの変化も確認してください。
今回は「基本補正」パネルで行える明るさや色、コントラストの調整項目を取り上げましたが、Lightroom® Classicには他にもたくさんの調整機能があります。明るさやコントラストをもっと追い込みたい場合は「トーンカーブ」を使ったり、色をもっと細かく調整したい場合は「HSL」や「カラーグレーディング」などが利用できます。さらにノイズ低減機能やシャープの調整機能、ゴミ取り機能、部分補正機能など盛りだくさんの機能が用意されています。すべてを覚える必要はありませんが、自分がしたい表現をスマートに実現できる機能を見つけておくと、作品づくりもより楽しくなることでしょう。

(注)アドビ社より許可を得て転載しているアドビ製品(Lightroom® Classic)のスクリーンショットを含みます。
- コントラストの調整
コントラストを直接的に調整するのは「コントラスト」になる。ただ、「露光量」や「ハイライト」「シャドウ」など、他の項目を操作することによってもコントラストは変化するので、バランスのよい調整を行うように心がけよう。 
- 「コントラスト」の調整効果
スライダーを左にずらす(値がマイナスになる方向)とコントラストが低下し、写真はやわらかな印象になる。スライダーを右にずらす(値がプラスになる方向)とコントラストが高くなり、写真はクッキリと見えるようになるが、調整しすぎると白飛びや黒つぶれが生じやすくなる。作例では「コントラスト」の値をマイナス側とプラス側に調整している。プラス側に調整した写真では、コントラストを強めたために黒潰れや白飛びが起きかけている。
Lesson 6 RAW現像が終わったら

RAW現像をして仕上げた写真データはどうなりますか?

「スナップショット」を作成しておきましょう。調整内容を記録する機能で、間違ってスライダーを操作してもスナップショット作成時の状態に戻すことができます。

そしてRAW現像が終わったら、やっぱりプリントして見てみたいです。
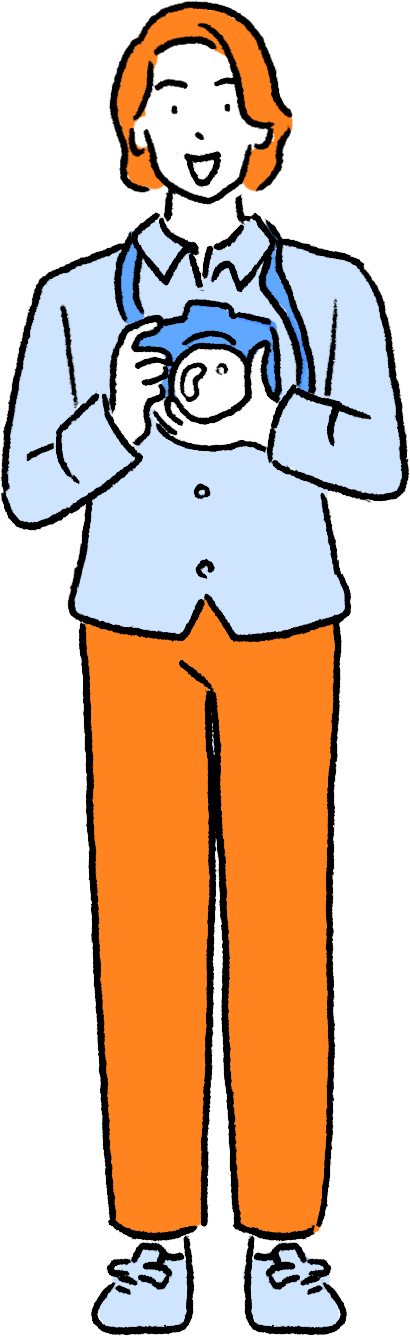
モニターとプリントでは印象が変わることもあるので、ぜひともプリントして確認してください。また、RAW現像した結果をTIFFなどに書き出すこともできます。
完成した作品はスナップショットで現状保存する
Lightroom® Classicでは、RAW現像が終わったら特に写真データを保存する必要はありません。調整した内容が自動的に記録されているためです。ただし気をつけたいのは、気づかずにスライダーを操作してしまい、完成した作品が別のものになっている、ということがマレにあることです。そのようなトラブルを防ぐため、完成した状態(調整項目の設定値などすべて)を記録する「スナップショット」を利用しましょう。
スナップショットを作成しておけば、不意にスライダーを操作してもすぐにスナップショット作成時の状態に戻すことができます。また、スナップショットは複数記録できるので、RAW現像の段階を追って記録したり、1つのRAWから作ったカラーとモノクロのバリエーションを記録したりするのにも有用です。
スナップショットを作成したら、プリントして見てみましょう。具体的なプリント方法は「プリントスクール」第2回の「プリント実践講座」を参照してください。ここでは、プリントの解像度について確認します。最近の画素数の多いデジタルカメラではそれほど問題にはならないと思いますが、大きくトリミングした写真を大サイズの用紙にプリントするような場合、どうしても解像度が下がります。そこで、プリント前に解像度を確認し、その作品がどの程度のサイズまで高画質でプリントできるか、把握しておくとよいでしょう。
完成した作品をプリントするのではなく、ラボ等で出力したいとか完成データとして別ファイルで保存しておきたいという場合は、「書き出し」という機能を使ってファイルを書き出すことができます。その際、TIFFやJPEGといった「画像形式」や「ビット数」「色域」の指定が可能です。ここで「色域」について簡単に触れておきましょう。「sRGB」や「Adobe® RGB」といった言葉を聞いたことがあると思いますが、色域とはその写真データが表現できる色の範囲のことです。sRGBとAdobe® RGBで比べると、Adobe® RGBのほうが広い色域をカバーしています。一般的にはモニターで表示するならsRGB、プリントするならAdobe® RGBにすることが多いようです。ただし、Adobe® RGB対応のモニターでないとAdobe® RGBの写真を正確に表示することができないので注意してください。また、完成データの保存用としてなら、とても色域の広い「ProPhoto RGB」で保存するという選択肢もあります。どのような用途で利用するかによって、「画像形式」や「ビット数」「色域」を選んでください。
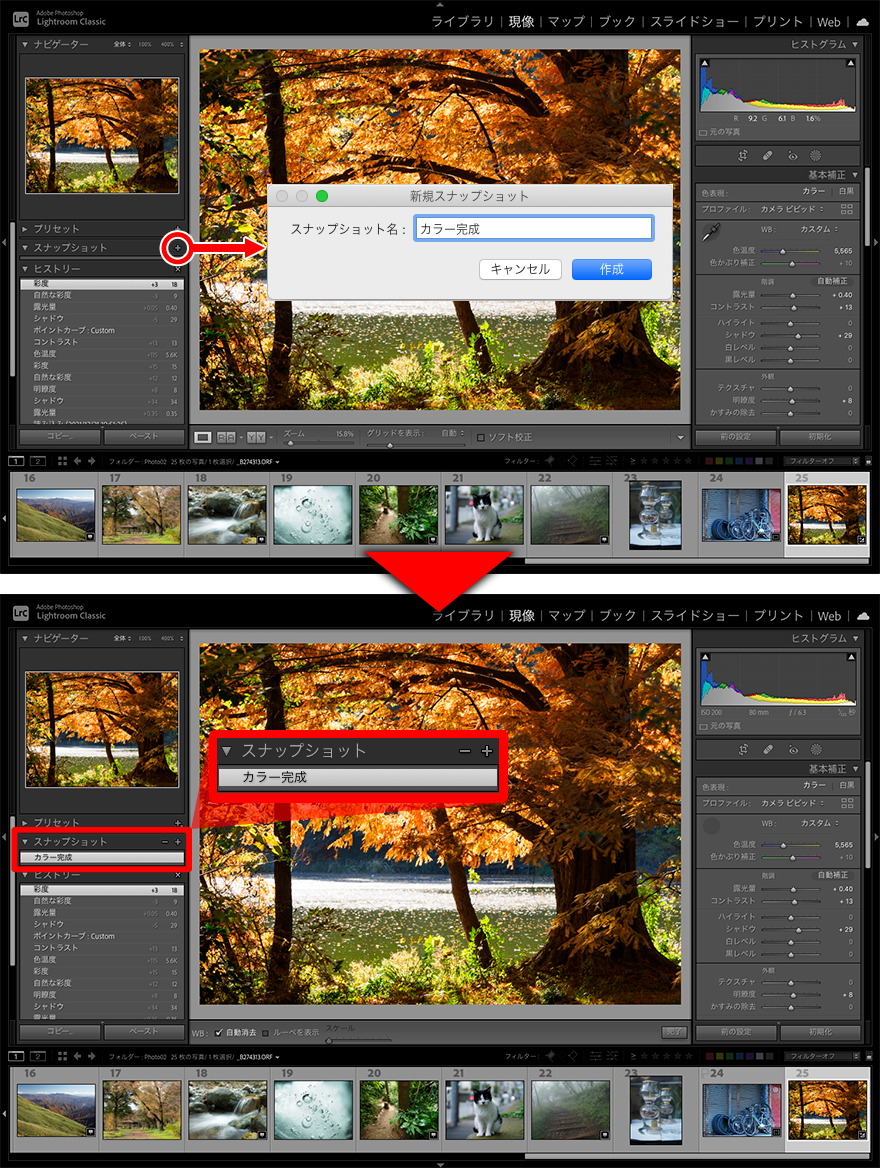
(注)アドビ社より許可を得て転載しているアドビ製品(Lightroom® Classic)のスクリーンショットを含みます。
- スナップショットの作成方法
RAW現像が終わったら、「スナップショット」パネルの[+]ボタンをクリックし、「新規スナップショット」の画面で名前を入力して「作成」ボタンを押す(図上)。すると、その名前のリストが「スナップショット」に表示される(図下)。調整項目のスライダーを操作するなどして写真が変化した場合、「スナップショット」パネルでそのリストをクリックすれば、スナップショット記録時の状態に戻してくれる。 
- プリント時の画像解像度
プリント時の画像の解像度の確認は「プリント」モジュールの「ガイド」パネルで「寸法」をチェックし、「プリントジョブ」パネルの「プリント解像度」のチェックを外すと、写真の左上にサイズとともに解像度を示す「ppi」が表示される。高画質と言われる解像度はA4サイズ程度までなら300ppi、A3ノビサイズ程度までなら240ppiが目安。この設定にすると、表示された解像度でプリントされる。図はA3ノビサイズでのプリントで、解像度は「276ppi」となっている。一方、「プリントジョブ」パネルの「プリント解像度」にチェックを入れ、解像度の値を指定した場合は、その解像度でのプリントとなる。 
- ファイルの書き出し
RAW現像した写真をTIFFやJPEGに書き出すには、「ファイル」メニューの「書き出し」を選び、「画像形式」や「色域」「ビット数」を選んで保存する。モニター表示用なら「JPEG」「sRGB」「8ビット」でいいだろう。ラボなどで出力する場合は「TIFF」「Adobe® RGB」「16ビット」もしくは「8ビット」を選ぶことが多い。完成した写真をマスターファイルとして保管するような場合は最も画質低下を招きにくい「TIFF」「ProPhoto RGB」「16ビット」を選ぶケースもある。ProPhoto RGBはAdobe® RGBを凌駕するほど広い色域をカバーする。

- 色域の違い
図はsRGBとAdobe® RGB、ProPhoto RGB、さらに一般的なCMYKの色域の違いを示している。色がついている馬蹄形の部分は人が知覚できる色の範囲。カバーする範囲が外側に広がるほど彩度の高い色を表現できるようになる。Adobe® RGBは特に緑やシアンの色域において、sRGBよりも1周りほど色域が広い。また、プリントで使われるCMYKの一般的な範囲は色域の形が複雑になり、Adobe® RGBよりも広い部分では、さらに高彩度の色を表現できる。
予告
第4回「Epson Print Layoutで思いどおりにプリントする」
いよいよ写真プリントの実践です。わかりやすい画面と簡単な操作で楽しく高画質にプリントできるおすすめソフトをご紹介!実際の手順・ノウハウを詳しく解説します。
監修
大和田 良(おおわだ りょう)
1978年宮城県生まれ。東京工芸大学芸術学部写真学科卒業、同大学院メディアアート専攻修了。2005年、スイスエリゼ美術館による「reGeneration. 50 Photographers of Tomorrow」に選出され、以降国内外で作品を多数発表。代表作に盆栽をテーマにした「FORM」、ワインの色を捉えた「Wine collection」など。2011年日本写真協会賞新人賞受賞。著書に『prism』(青幻舎)、『写真を紡ぐキーワード123』(インプレス)、『宣言下日誌』(kesa publishing)など。東京工芸大学芸術学部及び日本写真芸術専門学校講師。
- © 2022 Adobe. All rights reserved.
Adobe, Adobe Camera Raw, Adobe Lightroom, Adobe Lightroom Classic, Adobe RGB, and Adobe Photoshop are either registered trademarks or trademarks of Adobe in the United States and/or other countries.
- (注)本媒体上の他者商標の帰属先は、商標についてをご確認ください。