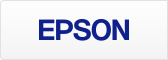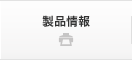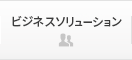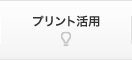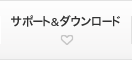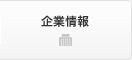カラーマネージメントを知って
イメージ通りにプリントしよう
-

教えてくれる人
大和田良(おおわだりょう) 先生プリントスクールWEB連載記事の先生。写真家。写真とプリントの知識が豊富で写真プリントが好き。一見クールなイメージだけどやさしくて親切。大学で写真について教えている。国内はもとより海外での作品評価も高く、じつはすごい人??
-
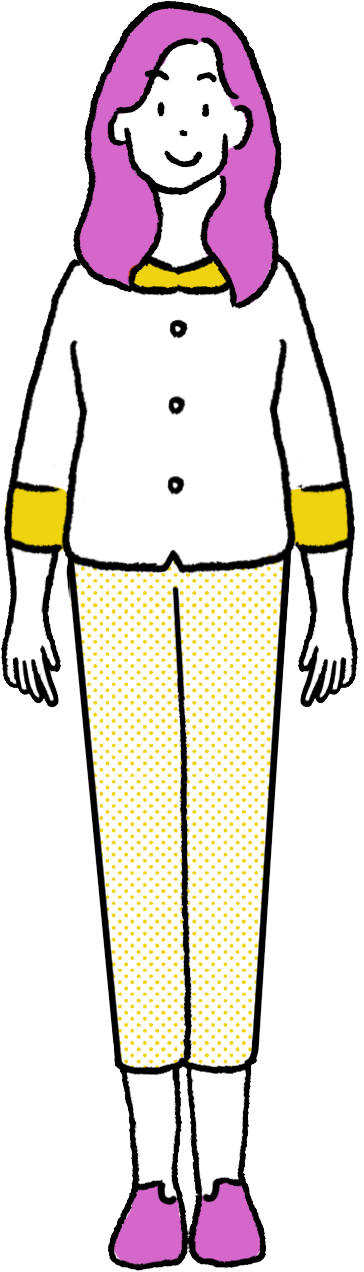
いろいろ聞きたい人
江古田 彩美(えこた いろみ)プリントスクールの生徒。性格は明るく積極的で前向き。声が大きい。インテリア関係の企業に勤めながら趣味の写真撮影と旅行を楽しんでいる。ミラーレス一眼でSNS投稿が日課。最近はフォトコンテストに挑戦したいと思っている。
- Lesson 1 思った通りの色や明るさでプリントできない
- Lesson 2 カラーマネージメントを利用してプリントする
- Lesson 3 プリントを見るための照明や環境光に気を配る
- Lesson 4 モニターのキャリブレーションの重要性
- 大和田先生おすすめの写真を見る目を養う方法
Lesson 1 思った通りの色や明るさでプリントできない
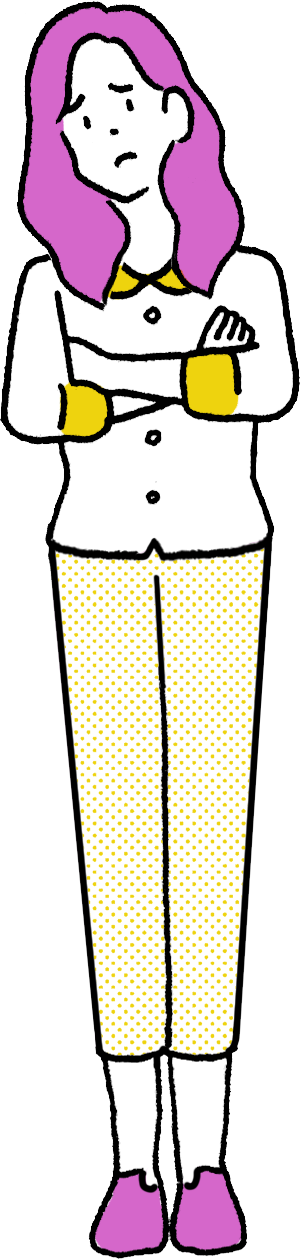
プリントを楽しんでいますが、ときどき思った色と違う色でプリントされることがあります。
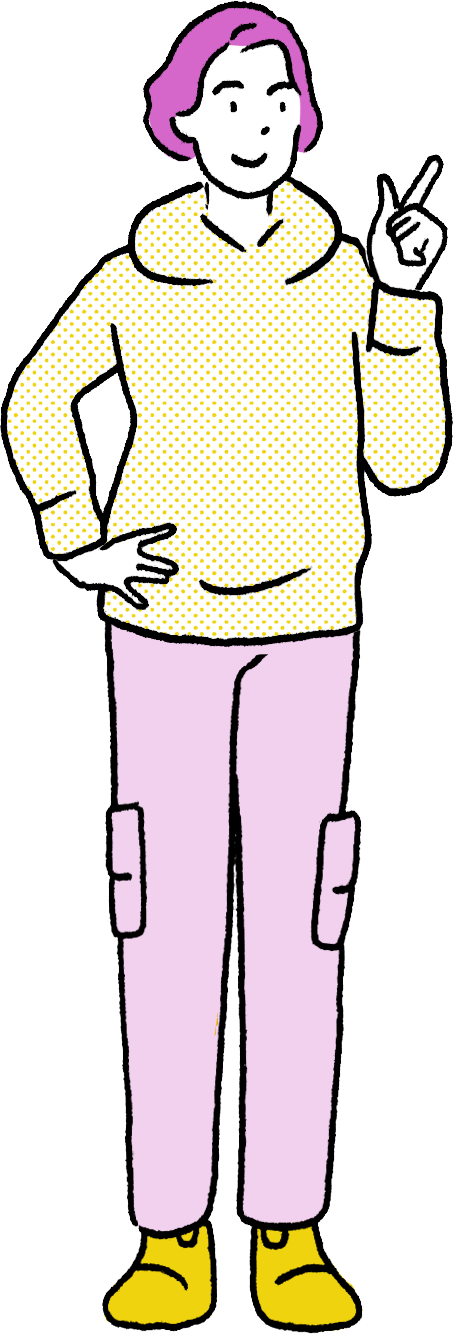
いろいろな理由があるので、その原因を探ることから始めましょう。
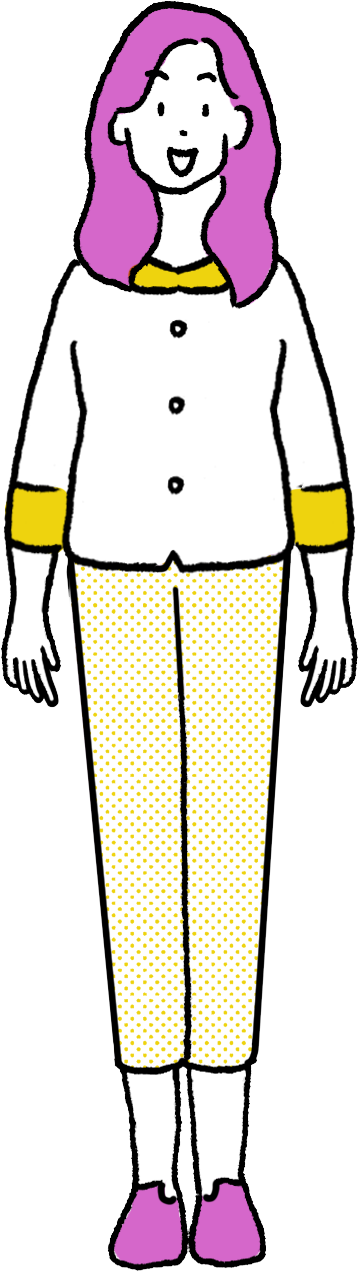
どんな原因があるのでしょう? すぐに対策できるのでしょうか。
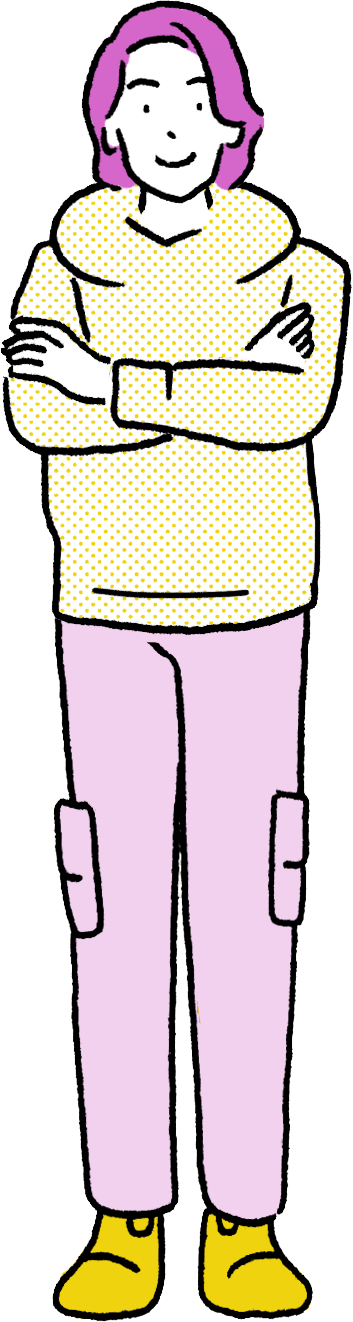
ドライバーの設定間違いだったり、インクの特性、さらにプリントを確認する環境など、いくつか原因が考えられます。
プリントの色や明るさが違う原因を探る
写真をプリントしたものの、どうもイメージした色や明るさでプリントされない、という経験をした人は多いと思います。どうしてプリントの色や明るさがイメージと異なるのか、その原因を切り分けて考えてみましょう。
まずはプリンタードライバーの設定を間違えていることが挙げられます。特に、実際の用紙とプリンタードライバーで設定した用紙の種類が異なると、色がくすんだり変わったり、明るさやコントラスト、色合いの印象が違ったりします。プリント前のプリンタードライバーの設定には十分に気をつけてください。
次に考えられる原因が、プリント(インク)の色が落ち着く前にプリントを評価してしまうことです。特に染料インクでプリントした場合です。顔料インクであれば、プリント直後でも色がほぼ安定しているので、色や明るさを評価することができます。しかし染料インクは、プリントしてからインクが乾いて色が落ち着くまでに時間がかかります。万全を期すのであれば1日〜数日ほど置いてから色や明るさを評価することをおすすめします。
また別の条件として、プリントの色がイメージと異なる原因に挙げられるのは、照明や環境光がプリントを評価するのに適していない場合です。例えば印刷学会では、印刷物は色温度が5,000K程度の照明の下で見るのが望ましいとしており、写真プリントもそれになぞることが多いようです。実際にプリンターメーカーやカメラメーカーもその色温度を基準に色づくりを行っています。照明器具の色温度が低いとプリントは赤っぽく見え、逆に色温度が高いとプリントは青っぽく見えます。Lesson 3でも取り上げますが、プリントの色を評価するには色温度が約5,000K程度の環境を用意することが標準的であると言えます。
最後に理由に挙げるのが、モニターの色や明るさが基準とずれている場合です。モニターの色のずれとは、ベースとなる色温度のずれに加えて、例えば赤が赤として、青が青として表示されないなど色がずれることです。また、モニターが明るすぎたり暗すぎたりすれば、やはりプリントとのギャップを感じるようになります。モニターは写真の調整や評価において長時間見るものなので、信頼できる状態に整備することが重要です。このモニター表示を適正にすることを「モニターキャリブレーション」と呼んでいます。
以上、プリントの色がイメージと異なるその主な理由を挙げてみましたが、改善するためにすぐに対応できることもあれば、時間やコストをかけなければならないこともあります。すぐにプリントの色や明るさを変更したいというのであれば、(モニターでの見え方は無視して)画像処理ソフトで調整したり、プリンタードライバーの色や明るさ調整機能を使うことなどで対処することができます。ただ、このような場当たり的な対応では、プリントするたびに調整が必要となり効率がよいとはいえません。またプリントもモニター表示も、写真データ本来の色が再現されていることに信頼が置けなければ、何が正しいかも判断できない状態となってしまいます。そのような不安を払拭し、色についての保証を得るために、色の統一を図る環境を整える必要があります。それがカラーマネージメントという考え方です。

- 左のようなプリントを作るイメージで調整しても、モニターの色や明るさがずれた状態で写真を調整したり、プリント設定を間違えたりすると、本来とは異なる色や明るさでプリントされてしまいます。イメージ通りのプリントを得るには、正しい設定を行い、モニターや環境光などの不安定な要素を取り除くことが大事です。

- 上の写真のようにプリントとモニター表示の色や明るさが同じでないと、写真を鑑賞したり調整したりする際に基準がわからなくなり、作品づくりができる環境とは言えません。Lesson 2で説明するカラーマネージメントを利用したプリントをすれば、プリントの色は安定します。環境光の要因を除くと、モニターの調整が行われていないことがプリントとモニター表示が合わない大きな原因と考えられます。

(注)アドビ社より許可を得て転載しているアドビ製品(Adobe® Photoshop®)のスクリーンショットを含みます。
- プリントの色や明るさをイメージに近づけるためには、Adobe® Photoshop®などのカラーマネージメントに対応した画像処理ソフトやRAW現像ソフトなどで調整を行うのがよいでしょう。

- モニター表示や画像処理ソフトに頼らず、実際のプリントから色や明るさを判断して調整する場合は、プリンタードライバーの「マニュアル色補正」を使います。ただし、この方法は一時的な対策なので、キャリブレーションされたモニターを使い、オリジナルの写真データをきちんと仕上げるのが理想です。
写真家・大和田 良が考える
カラーマネージメント

カラーマネージメントは、色々な専門用語や数字が飛び交うこともあり、かなり複雑でややこしいものであるというイメージをお持ちの方が多いのではないかと思います。実際のところ、最終的にSNSやWEBサイトで見せるのか、プリントで見せるのかによっても適した基準は変わりますし、目的や環境によって調整も必要になります。シビアに合わせていこうとなると、非常に多くの知識や機材が必要になるのも、ハードルの高さを感じさせますね。そこで、みなさんにはカラーマネージメントで最も大切なことを、まずはひとつだけ覚えておいてほしいと思います。それは「写真を出来るだけ自分の理想に近い色で見せたい」と意識することです。その意識を持つことこそが、カラーマネージメントの概念を支えるものです。また、ラボや印刷所も含めるとすれば、そこでプリントに関係するひとりひとりがそう意識することで成り立っているのが、カラーマネージメントのシステムでもあります。話を広げてしまうと複雑になるので、まずは、自分自身の環境で写真の編集からプリントまでをスムーズに行う作業場を整えると良いでしょう。この記事の中で紹介されている基準値や機材を用いることで、より標準的な作業環境が得られると思います。まずはご自分が使っているモニターを調整してみるだけでも、随分変わるはずです。色をシビアに見るようになると、撮影時や編集時にもより細やかな意識が生まれるようにもなるでしょう。そう考えると、カラーマネージメントを意識すると写真もうまくなる、なんて考えてみても良さそうです。
Lesson 2 カラーマネージメントを利用してプリントする

イメージ通りのプリントを得るためには、いろんなことに気を配らないとならないんですね。
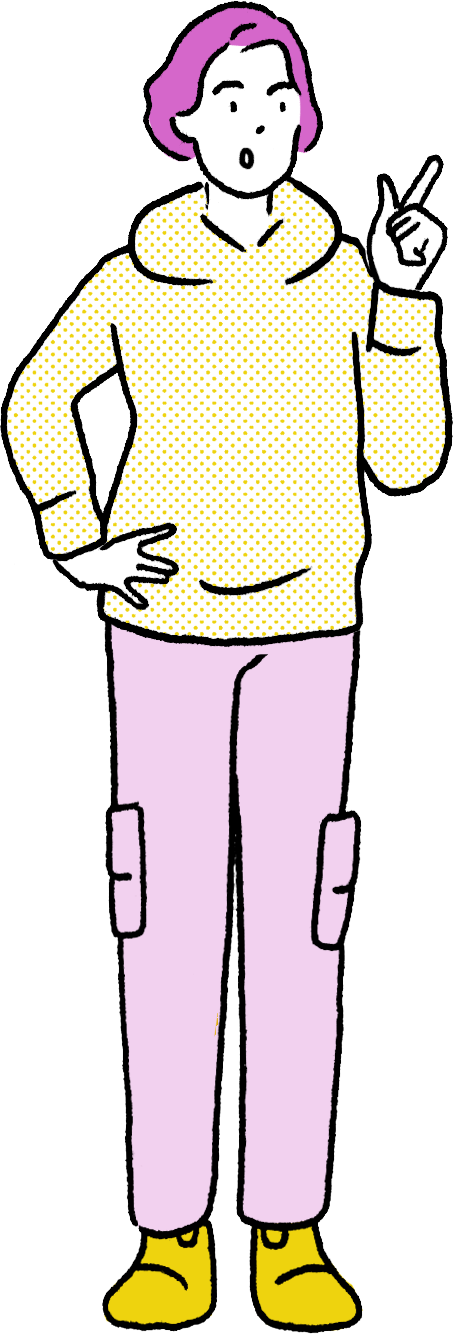
設定などのケアレスミスをなくすことから環境整備まで、確かに行うことは多いかもしれませんね。

ところで、カラーマネージメントって何から手を付ければいいのでしょうか?

環境光やモニターなどを適正化することも大事ですが、まずはカラーマネージメントを利用したプリント方法について説明します。
カラーマネージメントを利用した2つのプリント方法
カラーマネージメントとは、デジタルカメラやスキャナー、モニター、プリンターなどの異なる機材間でなるべく同じ色を表現するための技術や環境、ワークフローを整えること、と言えます。同じ色を再現するというだけでなく、全体として整備するという意味で「カラーマネージメント=色管理」と呼んでいます。
カラーマネージメント環境を整備するに当たって必要なものは、正しい色や明るさで表示するように調整されたモニター、写真を高画質でプリントできるプリンター、カラーマネージメント対応のアプリケーションソフト、さらにプリントを見るのに適した環境光などです。そのような環境が整った上で、写真データを正しく扱う、ということがカラーマネージメントの実践や運用ということになります。ここでは特に、カラーマネージメントを利用してプリントする考え方や方法について説明しましょう。カラーマネージメントを利用してプリントというと難しく感じますが、この場合は「プリンターと使う用紙に合わせて写真データを最適化するための設定をする」ということになります。
さて、プリントにおけるカラーマネージメントには、大きく分けて2つの方法があります。ひとつは、「プリンター(ドライバー)側でカラーマネージメント」をしてプリントする方法です。もうひとつは、画像処理ソフトなどの「アプリケーションソフト側でカラーマネージメント」をしてプリントする方法です。
ひとつめのプリンタードライバー側でカラーマネージメントしてプリントする方法ですが、これはsRGBやAdobe® RGBといった写真データの色域に合わせて、プリンター側でも同じ色域のモードでプリントするという方法です。sRGBの写真データをsRGBのままプリントする、あるいはAdobe® RGBの写真データをAdobe® RGBのままプリントします。モニターの発色が多少ずれていてもそれに惑わされることなく、データに忠実なプリントが得られます。もちろん調整されたモニターであれば、モニター表示と近似したプリントになります。
もうひとつのアプリケーション側でカラーマネージメントする方法というのは、アプリケーションソフト側で色補正を行ってプリントする方法です。プリンターの機種と用紙の組み合わせによって表現できる色域に違いがありますが、それぞれの色域はプリンターのICCプロファイルというものに定義されています。そのICCプロファイルを使って色補正されたデータをプリンターに送ります。すでに色補正済みのデータなので、プリンター側では色補正をせずにプリントを行います。また、この場合は使う用紙に対してそのプリンターが表現できる最大限の色域を利用できるのが特徴です。
使っている機材やソフト、ワークフローに合わせてどちらの方法でプリントを行ってもかまいません。ただし、両方のプリント方法を同時に行うのは厳禁です。アプリケーション側で最適化されたデータを、プリンタードライバー側でさらに色補正をすれば、色がおかしくなってしまいます。カラーマネージメントプリントをする場合は、プリンタードライバー側かアプリケーション側のどちらか一方でのみ行うのが鉄則です。

(注)アドビ社より許可を得て転載しているアドビ製品(Adobe® Photoshop®)のスクリーンショットを含みます。
-
sRGB、またはAdobe® RGBでプリントする
写真データの色域(sRGBかAdobe® RGB)に合わせ、プリント時も同じ色域でプリントする方法です。写真データに素直なプリント方法と言えます。この場合、プリンター側でカラーマネージメントを行うことになります。この場合のプリンターの設定は「プリンターによるカラー管理」を選び、さらに「プロパティ」の「色補正」で「sRGB」か「Adobe® RGB」を選びます。
(注)図はAdobe® Photoshop®でカラーマネージメントを行ってプリントする例。プリンターはSC-PX1V。 
(注)アドビ社より許可を得て転載しているアドビ製品(Adobe® Photoshop®)のスクリーンショットを含みます。
-
プリント時にプリンターのICCプロファイルを使ってプリントする
写真データの色域に関わらず、プリント時にプリンターのICCプロファイルを適用してプリントする方法です。色域が広いRAWを直接プリントするような場合、プリンターの色域を最大限利用することができます。この方法は、アプリケーション側でカラーマネージメントを行うことになります。この場合、「●●によるカラー管理」(図では「Photoshopによるカラー管理」)を選び、プロパティ画面の「色補正」は「色補正なし」を選びます。
(注)図はAdobe® Photoshop®でカラーマネージメントを行ってプリントする例。プリンターはSC-PX1V。
Lesson 3 プリントを見るための照明や環境光に気を配る
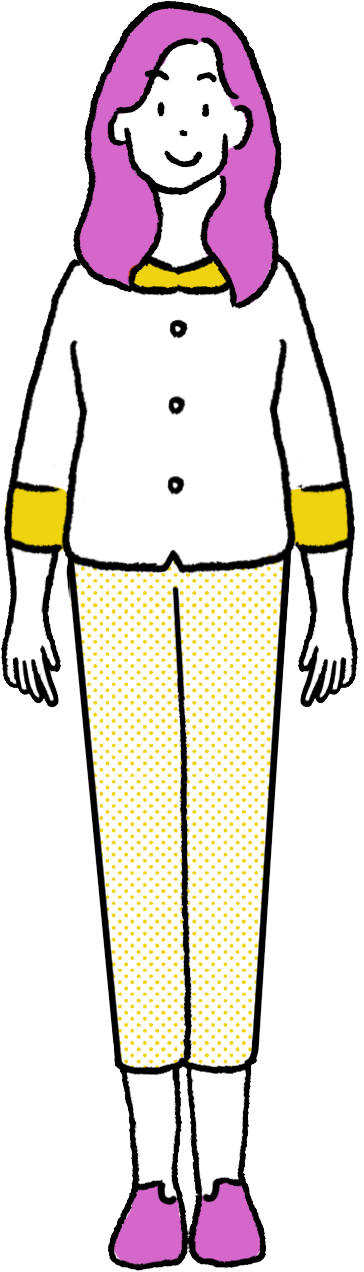
カラーマネージメントは環境の整備も重要だということですが。
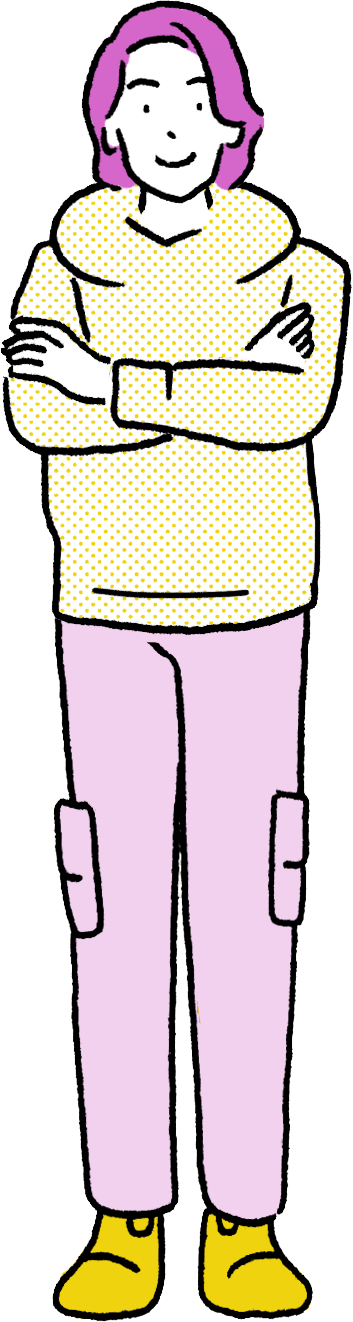
同じプリントなのに、異なる場所で見ると印象が違って見えたことはありませんか?
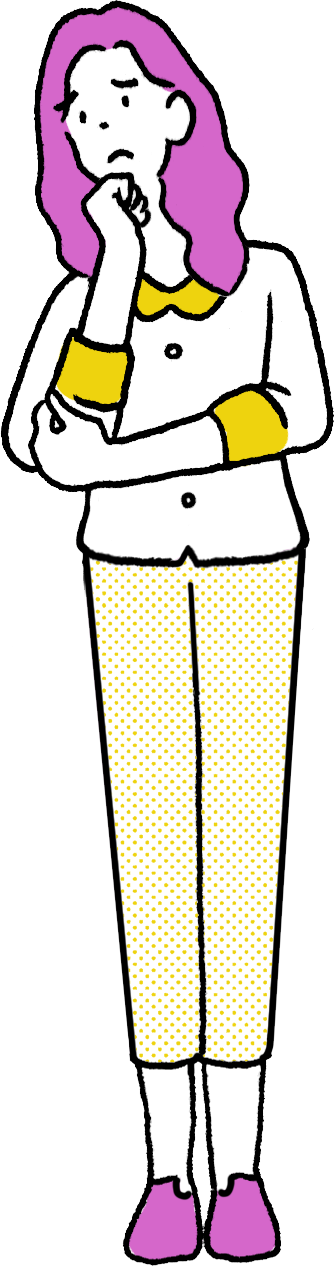
あります。自分のプリントですが、自宅で見るのと友達の家で見るのとでは印象が変わりました。なぜでしょう?
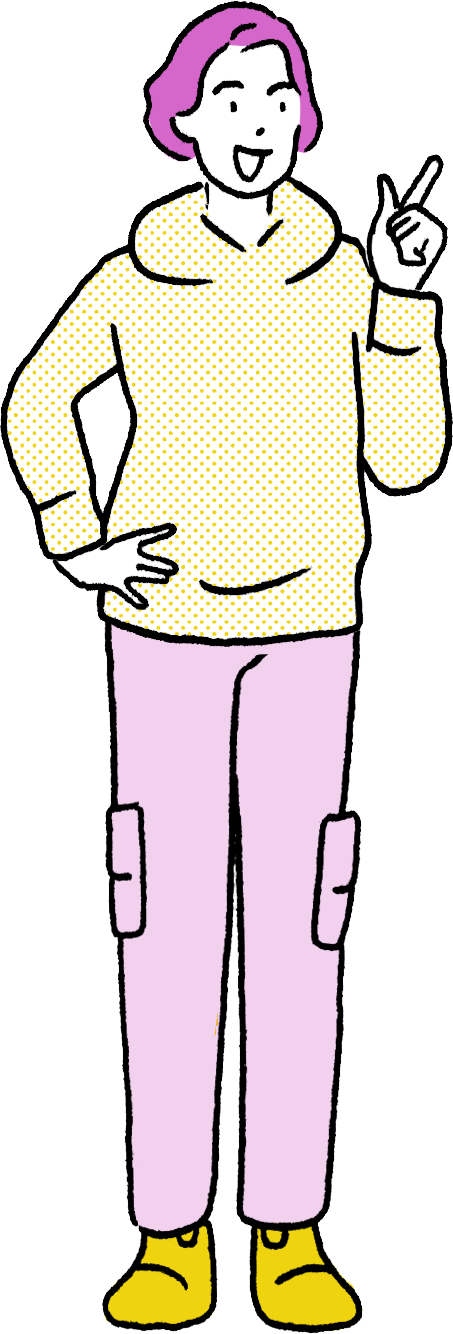
プリントを見る照明や環境光が異なるためです。プリント本来の色や明るさで見るためには環境光にも気を配ってください。
照明選びは色温度と演色性に注意する
環境が変わるとプリントの色が違って見える最大の要因は色温度です。印刷学会が推奨する基準では印刷物は約5,000Kという色温度で見るのがよいとされ、写真もそれに準ずることが多いようです。それより低い色温度の環境光で見るとプリントが赤っぽく見え、逆に高い色温度の環境光で見ると青っぽく見えます。環境光によって同じプリントでも、印象が違ってきてしまいます。そこで基準となる色温度が必要です。それが5,000Kという色温度です。
5,000Kというのは、晴天の太陽光の下での色温度に近く、ふだん私たちが見慣れている色温度とも言えます。デジタルカメラのホワイトバランスの設定で「太陽」マークを見ることがあると思いますが、それもやはり5,000K程度となっています(実際には、太陽の直射光と青空の天空光のミックスを考慮して5,200〜5,500K程度に設定されている場合が多い)。
では5,000Kという色温度の環境はどうやって整えればいいのでしょう。簡単なのは晴れた日の太陽の下でプリントを見ることですが、作品づくりに当たっては、いつでも同じような条件でプリントを見ることができるのが理想です。そこでプリントを見る書斎やリビングなどの環境光を作り出すLEDランプや蛍光灯ランプの選び方が大事になってきます。
実はLEDや蛍光灯のランプには、「光色」つまり色温度が異なる製品が用意されています。色温度が低く3,000K程度で赤っぽく見える「電球色」、3,500Kと電球色より色温度がやや高い「温白色」、色温度が5,000K程度で自然な色に見える「昼白色」、色温度が6,500K程度と高く青っぽく見える「昼光色」などがあります。プリントを見るのに適しているのはもちろん色温度が5,000Kほどの「昼白色」の照明です。
ちなみに、オフィスなどでは色温度が6,500Kほどの「昼光色」がよく使われています。一般的な液晶モニターも無調整だと色温度が6,500Kほどのものが多く、Web用に写真や画像を編集する際は色温度が6,500Kの照明が採用されることが多いようです。
プリント本来の色を見るための、照明のもうひとつの要素が「演色性」です。演色性とは色を正しく見えるようにするための光の特性と言えます。「Ra」という記号が付いた数値で示され、「Ra0」だとすべての色がグレーに見え、「Ra100」では自然光での見え方と同様になります。照明によってこのRaの値はさまざまですが、プリント本来の色を見るという目的なら、Ra80以上、できればRa90以上の照明を用意したいところです。
最近では照明のカタログに色温度とともに演色性の値が記されていることも多いようです。選ぶ際には「昼白色(色温度5,000K)」と「演色性:Ra80以上」を目安にするとよいでしょう。
なお、環境光を統一するには、天井の照明やデスクライトなど、部屋の照明全体を昼白色かつ演色性の高いものにするのが理想ですが、難しければデスクライトだけでもいいでしょう。その際は、他の光が影響しないよう、天井の照明を消したり、窓から入る外光をカーテンなどで遮ったりしてください。また、カーテンや天井、壁の色も、白やグレーなどの無彩色にすることで、プリントの見え方への影響を抑えることができます。

- 同じプリント写真であっても、環境光(光源)が変わると色味が違って見えてしまいます。左は色温度が約5,000Kのスタジオ用照明で見たものですが、電球を光源とした色温度が約3,000Kのランプで見た右の写真は黄赤が強くかぶって見えています。これほど極端な例ではなくとも、環境光によって見え方が変わるということは覚えておきましょう。

プリントの観賞用や評価用にランプを選ぶ場合は、色温度が約5,000Kの「昼白色」のものを選びましょう。蛍光灯やLEDランプ本体、パッケージなどに表記されています。また演色性については、メーカーのカタログなどで確認ができます。

写真の鑑賞や色評価を目的とした照明器具も発売されています。写真はEIZOのZ-208PRO-5000Kという製品。色温度が5,000Kで演色性もRa97と自然光に近く、より偏りのないプリント本来の色を見ることができます。
 EIZO Z-208PRO-5000K
EIZO Z-208PRO-5000K 
Lesson 4 モニターのキャリブレーションの重要性
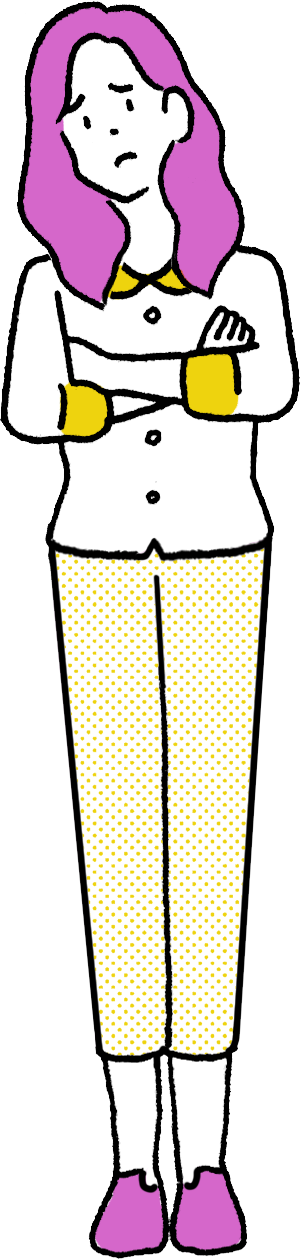
カラーマネージメントを利用したプリント方法や環境光などについてはわかりましたが、モニターとプリントの色の違いについてはどうすればいいでしょう?

モニターキャリブレーションといいますが、モニター表示の適正化を行うことでプリントとのずれを最小限に抑えることができます。モニター自体の調整機能やOSの付属機能を使ったり、専用ツールなど使ってキャリブレーションをします。
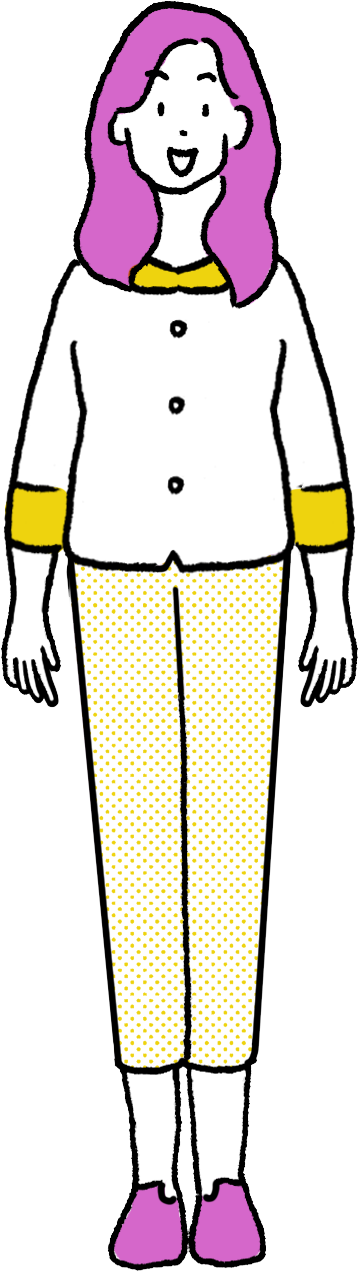
なんだか難しそうですが、これをしないとプリントとモニター表示が合わないんですよね。
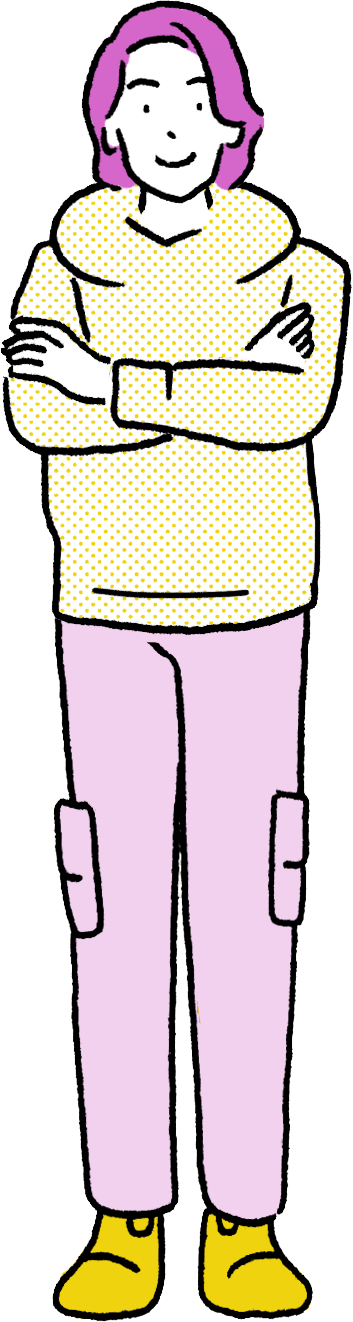
モニターで見たイメージ通りのプリント作品を作りたいなら、モニターキャリブレーションは行っておいた方がいいですね。
キャリブレーションをすることで捗る作品づくり
モニターとプリントの色合わせは、写真作品づくりにおいて重要です。モニター上でよい作品に仕上げても、それがプリントに反映されなければ徒労に終わってしまいます。そもそもモニターはRGB、プリントはCMY(K)という仕組みで色を表現しており、原理が異なるので色を合わせにくいのですが、それでもモニターを調整すれば、かなりの程度でプリントの発色に近づけることが可能です。
専用のキャリブレーションツールなどを使わずにプリントをモニター表示を近づけるためには、モニター自体の調整機能を使って色温度や明るさ、コントラストなどを調整します。目標とするのは、色温度は照明と同じように5,000K、明るさは80〜100cd/㎡、コントラストは基本的にはそのモニターで調整できる最大値にします(モニターによっては調整できない機能もあります)。また、色の調整が可能であれば、グレーがなるべく無彩色のグレーになるように調整します。
モニター本体だけでは調整が難しい場合は、Windows®やmacOSに付属のモニターキャリブレーション機能も使ってみましょう。明るさや色温度(色かぶり補正)、トーンなどを大まかにですが調整することができます。Windows®の場合は、モニターのプロパティーを開き、「色の管理」タブを選んで「色の管理」ボタンをクリック。「色の管理」画面が表示されたら「ディスプレイの調整」ボタンをクリックし、以降は指示に従って進めます。macOSの場合は、「システム環境設定」で「ディスプレイ」を選び、「カラー」タブを選んだら「補正」ボタンをクリックし、後は指示に従って作業をします。
モニターの調整機能だけを使う場合も、OSの調整機能を使う場合も、どちらも視覚に頼って調整するので、厳密な調整結果が得られるというわけではありません。より正確なキャリブレーションをするのであれば、市販のモニターキャリブレーションツールやキャリブレーション機能が内蔵されたモニターの使用をお勧めします。それなりにコストがかかりますが、モニターで見た色や明るさが、ほぼプリントに再現されるので、ストレスなく写真の色や明るさ調整に取り組むことができるようになります。
なお、モニターの色域ですが、機種によってsRGB対応のものに加えてAdobe® RGB対応のものがあります。Adobe® RGBに対応したモニターの方が色域が広い分、より鮮やかな色の表示が可能です。sRGB対応のモニターで十分なケースも多いのですが、深い緑や鮮やかな水色などsRGBでは表現しきれない色をモニター上で確認し、プリントとのマッチングを図りたいのであればAdobe® RGBのモニターを選ぶのがいいでしょう。
また、環境光の影響を極力避けるため、できればモニターに遮光フードを取り付けるようにしてください。気づきにくいのですが、モニターの見え方も環境光(の色や明るさ)に大きく左右されます。例えば色温度の高い照明下では、モニターに映る写真も青く見えます。また、照明とモニターの色温度を5,000Kに揃えたとしても、モニターのすぐ近くに照明があるとモニターに表示される写真は実際よりも暗く見えてしまいます。キャリブレーションされたモニターなら、なおさら本来の色や明るさで写真を見るために遮光フードの取り付けをお勧めします。ノートPCなど遮光フードの取り付けが難しい場合は、室内の照明を暗くする(あるいは消す)のも写真データ本来の色や明るさを見るためのひとつの方法です。

- モニター自体の調整機能
モニターに調整機能がある場合、明るさやコントラスト、色温度、色合いなど調整することができます。また、OSのキャリブレーション機能やセンサーを利用するキャリブレーションツールを使う場合も、モニター自体の調整機能を利用します。
Windows®の「画面の色調整」で調整する
Windows®に付属の「画面の色調整」機能を使うと、トーン(ガンマ)、明るさ、コントラスト、カラーバランスを調整することができます。表示される画像や写真を見ながら、指示に従ってモニター本体の調整機能を使って調整を行います。

1モニターのプロパティを開き「色の管理」タブを選んで「色の管理」ボタンをクリックします。

2「色の管理」画面が開いたら、「ディスプレイの調整」ボタンをクリックします。

3「画面の色調整」画面に変わります。「次へ」をクリックします。

4いくつかの説明画面表示された後、「ガンマの調整」画面に変わります。左側の上下のスライダーを動かして、各円の中央にある丸い点が周囲に溶け込んでなるべく見えなくなるようにします。このとき点を凝視せず、目を薄目にしてぼんやりと見るようにすると、作業がしやすくなります。終わったら「次へ」をクリックします。

5続けて明るさとコントラストの調整を行いますが、モニター本体に調整機能がない場合は、この段階でスキップします。「次へ」をクリックします。

6明るさを調整します。指示に従い、背景の「X」がかろうじて見え、さらにシャツとスーツの明るさの違いがわからない程度にモニター本体の明るさ調整機能を使って調整します。終わったら「次へ」をクリックします。

7コントラストを調整します。指示に従い、シャツのボタンとしわが見えなくなる程度にモニター本体のコントラスト調整機能を使って調整します。終わったら「次へ」をクリックします。

8「カラーバランスの調整」画面では、3つの左右のスライダー(左からR、G、B)を動かして、表示されている濃淡のあるそれぞれのグレーが無彩色になるようにします。終わったら「次へ」をクリックします。

9作業の終了です。調整前後の状態を比べるには「前の調整」ボタンと「現在の調整」ボタンをクリックします。最後に完了ボタンをクリックして、「画面の色調整」を終えます。
macOSの「ディスプレイキャリブレーションアシスタント」で調整をする
macOS「ディスプレイキャリブレーションアシスタント」では、ガンマ(トーン)とコントラスト、色温度を調整できます。指示に従い、モニター本体の調整機能や表示されるスライダーを動かして調整を行います

1「システム環境設定」で「ディスプレイ」を選び「カラー」タブを選んだら、「補正」ボタンをクリックします。

2「ディスプレイキャリブレーションアシスタント」の画面に変わったら「続ける」をクリックします。

3コントラストとガンマ(トーン)の調整を行います。指示に従い、モニター本体の調整機能を使ってコントラストを最大にします。次に、赤枠で示した図の濃淡がなくなるようにモニター本体の明るさ調整機能を使って調整します。

4スライダーを動かして色温度を指定します。プリント向けに5,000とします。

5作成するキャリブレーションデータ(ICCプロファイル)を利用できるアカウントの権限を設定します。複数人でMacを使うために複数のアカウントを作成している場合、誰もがこのICCプロファイルを利用できるようにするには、赤枠部分にチェックを入れます。「続ける」をクリックします。

6作成するICCプロファイルの名前を入力し「続ける」をクリックします。

7指示に従い作成するICCプロファイルの別名を入力し「続ける」をクリックします。

8ICCプロファイルが作成され、その情報が表示されます。「完了」をクリックして終了します。
モニターキャリブレーションツール
より正確にモニターを調整したいなら、センサーで色や明るさを計測して補正するモニターキャリブレーションツールを使います。指定した色温度や明るさに調整でき、さらに階調や色ごとのばらつきも補正してくれます。補正したデータはディスプレイのICCプロファイルとしてPCに保存されます。写真はDataColor社の「Spyder X」シリーズ。
![]() DataColor Spyder X
DataColor Spyder X ![]()

キャリブレーションセンサーが内蔵されたカラーマネージメントモニタ
EIZOのCGシリーズは(写真は「CG2420-Z」)、モニター本体にキャリブレーションセンサーとキャリブレーションソフトが内蔵されているため、キャリブレーションツールを別途用意する必要がありません。設定により自動で定期的にキャリブレーションをすることもでき、常に安定したモニター表示が期待できます。Adobe® RGBの色域にも対応しています。
 EIZO CG2420-Z
EIZO CG2420-Z 
カラーマネージメントで思い通りに
プリントできたら写真を飾ろう
大和田先生おすすめの
写真を見る目を養う方法
皆さんはプリントした写真作品をどうしていますか。袋にひとまとめにして保存したり、アルバムやポートフォリオに整理したりするのもいいですが、リビングや玄関、自室などに飾るのも楽しいものです。額装するとなると、やや敷居が高いようにも感じますが、もっともっと気軽にプリントを飾ってみましょう。今回のテーマでもあるカラーマネージメントを利用するとイメージ通りにプリントできます。そんな作品をしまっておくのはもったいない!
最も手軽なのは、プリントをピンで留める方法です。壁を傷つけられないというのであれば、コルクボードなどを利用するといいでしょう。たくさんの写真を飾ると賑やかな雰囲気にもなります。また、テーブルや机などに飾れるアクリルタイプのフォトフレームも手軽です。ネジを緩めてプリントを挟み込むだけでOK。いつものテーブルがしゃれた雰囲気に早変わり。ピン止めする方法もアクリルのフォトフレームで飾る方法も、プリントの差し替えが簡単です。定期的に新作に入れ替えれば気分もリフレッシュできます。

- 写真をピンで留める
最も手軽にプリント写真を飾る方法が、壁へのピン留め。壁にピンを刺せないのであればコルクボードなどを利用すればいいでしょう。たくさん写真を貼ると、部屋がにぎやかになりますよ。 
- アクリルのフォトフレームに飾る
2枚のアクリル板でプリントを挟むタイプのフォトフレーム。掲載の写真はハガキサイズ用。2枚のアクリル板をネジで止めているだけなので、プリントをセットするのも簡単です。

1フォトフレームとプリントを用意します。ここではハガキサイズのプリントとハガキサイズ用のフォトフレームを用意しました。

2四隅を止めているのはこのようなネジ。

3背面側のネジを回して外します。

4表側のネジも引き抜きます。これで2枚のアクリル板を離すことができます。

5表側、あるいは背面側のアクリル板の中央にプリントを置きます(写真は表側のアクリル板にプリントを置いています)。正確に配置したい場合は、定規でプリントの端とアクリル板の端を測って揃えてください。また、アクリル板は傷つきやすいので、テーブルなどの上に直接置かずに、柔らかい布などの上で作業をするとよいでしょう。

6正面から見て、希望した位置にプリントが配置されているか確認しましょう。もしずれているようであれば、プリントの位置を修正します。

7位置が決まったら、プリントがずれないようにもう片方のアクリル板を合わせ、外したネジを止めれば完成です。

8このようなタイプのフォトフレームでは、背面側のネジに長いものが用意されているので、そのままテーブルなどに立てることができます。また、長いネジの位置をフォトフレームの長辺側にすれば横位置に(写真の例)、短辺側にすれば縦位置に写真を飾ることができます。
予告
第6回「用紙選びをマスターして作品の表現力アップ」
さまざまな種類のインクジェット用紙の特徴を知り、用紙ごとの表現の幅を楽しみながら、目指す作品プリントに磨きをかけましょう。
監修
大和田 良(おおわだ りょう)
1978年宮城県生まれ。東京工芸大学芸術学部写真学科卒業、同大学院メディアアート専攻修了。2005年、スイスエリゼ美術館による「reGeneration. 50 Photographers of Tomorrow」に選出され、以降国内外で作品を多数発表。代表作に盆栽をテーマにした「FORM」、ワインの色を捉えた「Wine collection」など。2011年日本写真協会賞新人賞受賞。著書に『prism』(青幻舎)、『写真を紡ぐキーワード123』(インプレス)、『宣言下日誌』(kesa publishing)など。東京工芸大学芸術学部及び日本写真芸術専門学校講師。
- © 2022 Adobe. All rights reserved.
Adobe, Adobe RGB, and Adobe Photoshop are either registered trademarks or trademarks of Adobe in the United States and/or other countries.
- (注)本媒体上の他者商標の帰属先は、商標についてをご確認ください。