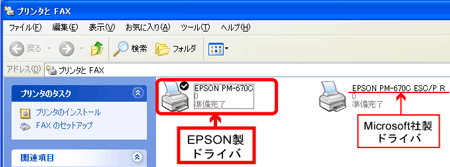|
|
|
プリンタソフトウェアを削除せずにWindows
XPにアップグレードした場合 | |
|
プリンタドライバの削除方法 EPSONプリンタウィンドウ!2の削除方法 |
| ||
◆プリンタドライバのインストール手順
プリンタソフトウェアの削除(アンインストール) |
プリンタをWindows
98/Me/NT4.0/2000がインストールされているコンピュータで使用していて、このコンピュータをWindows
XPにアップグレード(上書きインストール)する場合は、アップグレードする前にプリンタソフトウェアを削除(アンインストール)してください。
※プリンタがインストールされていない場合は、削除(アンインストール)作業は必要ありません。
|
|
|
プリンタソフトウェアを削除せずにWindows
XPにアップグレードした場合 | |
|
プリンタドライバの削除方法 EPSONプリンタウィンドウ!2の削除方法 |
| ||
|
1 |
プリンタの電源をオフにします。 |
|
2 | アップグレードする前に、現在のWindowsで使用しているプリンタソフトウェアを削除(アンインストール)します。 |
|
|
3 | Windows XPにアップグレードします。 |
プリンタドライバのインストール |
Windows XP用のプリンタドライバは、Windows
2000用のプリンタドライバと共通です。
但し、プリンタドライバのインストール時にはいくつか注意事項がありますので、以下の手順に従ってインストールをお願い致します。
プリンタドライバの基本的な使用方法については、プリンタのマニュアルやReadmeファイルのWindows
2000の記載をWindows XPに置き換えてお読みいただくことで、本機をWindows
XPでご使用いただくことができます。
|
|
| |
| ||
|
|
1 | プリンタの電源がオフになっていることを確認し、コンピュータとプリンタにプリンタケーブルを接続します。 |
|
|
USB変換ケーブルをご使用の場合 USB変換ケーブルを使用してコンピュータと接続する場合は、プリンタの電源がオフになっていることを確認し、USB変換ケーブルの大きいコネクタをプリンタに接続します。 |
|
2 | Windows XPを起動します。 |
|
|
他のアプリケーションソフトを起動している場合は、終了してください。 |
|
3 | ダウンロードしたファイルを解凍し、解凍後にできたフォルダの中から"Disk1"フォルダを探します。 "Disk1"フォルダ内の"Fd_setup.exe"をダブルクリックして実行します。 |
|
4 | ご使用のプリンタが選択されていることを確認して、[OK]ボタンをクリックします。 プリンタドライバのインストールが始まります。
|
|
|
5 | 右の画面が表示されたら、プリンタの電源をオンにします。
|
|
|
|
|
|
|
||
|
6 | しばらくすると、右の画面が表示されますので、[OK]ボタンをクリックします。
|
|
|
|
プリンタをパラレルケーブルで接続している場合に、手順5のポイントの画面で[キャンセル]ボタンをクリックすると、右の画面が表示されます。 |
|
以上でプリンタドライバのインストールは終了です。
プリンタソフトウェアの使用方法(プリンタドライバのプロパティ画面) |
Windows XP用のプリンタドライバは、Windows
2000用のプリンタドライバと共通です。
本機をWindows
XPでご使用いただく場合、プリンタの取扱説明書のWindows
2000の記載をWindows XPに置き換えてお読みください。
Windows
XPの初期状態では、コントロールパネルからプリンタドライバのアイコンを開くまでの手順がWindows
2000と少し異なります。
ここでは、コントロールパネルからプリンタドライバの設定画面を開く方法をご説明します。ここで設定した値は、プリンタドライバの初期値として登録されます。
|
1 | [スタート]ボタンをクリックし、[コントロールパネル]をクリックします。
[コントロールパネル]の下に[プリンタとFAX]が表示されている場合は、これをクリックし、手順3へ進みます。 |
|
2 | [コントロールパネル]の[プリンタとその他のハードウェア]をクリックし、[プリンタとFAX]をクリックします。 |
|
|
|
|
右の画面が表示された場合は、[プリンタとFAX]をダブルクリックします。 |
|
|
|
|
3 | 本機のアイコンを右ボタンでクリックして[印刷設定]をクリックします。
プリンタドライバの設定画面が開きます。 |
|
|
4 | [基本設定][用紙設定][レイアウト]の各画面の項目を、頻繁に使う設定に変更して、[OK]ボタンをクリックします。 この設定値が、アプリケーションソフトから開いたプリンタドライバの初期設定値になります。 |
Microsoft社製プリンタドライバについて |
プリンタドライバインストール時に、Microsoft社製プリンタドライバが同時にインストールされる場合があります。
([プリンタとFAX]で、機種名の後に「ESC/P R」とあるのがMicrosoft社製プリンタドライバです。)
本機の性能を最大限にいかすため、本機をWindows
XPでご使用いただく場合は、EPSON製プリンタドライバをご使用ください。(プリンタドライバをインストールした際、デフォルトプリンタはEPSON製プリンタドライバに設定されます。)