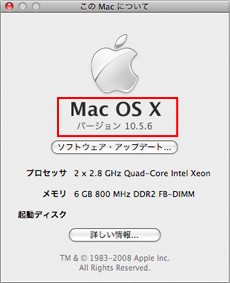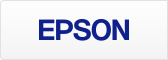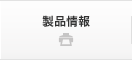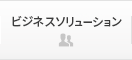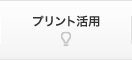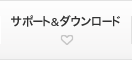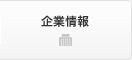OSの確認方法
ご使用中のコンピューターのOSバージョンや種類を確認するには、以下をご参照ください。
Windows®の場合
OSのバージョンを確認する方法
- キーボードの
 (Windows)キーを押しながら、[R]キーを押してください。
(Windows)キーを押しながら、[R]キーを押してください。
または[スタート]メニューから[ファイル名を指定して実行]をクリックしてください。 - 名前の入力エリアに「winver」と入力し[OK]ボタンをクリックしてください。
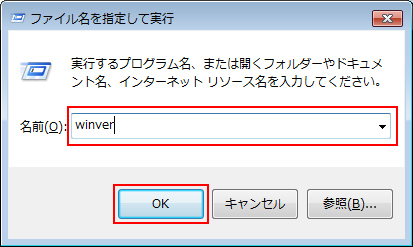
- 表示された内容を確認してください。
以下のようにWindowsのバージョンが表示されます。(以下の画面は一例です。)

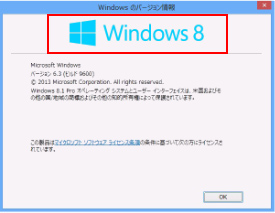
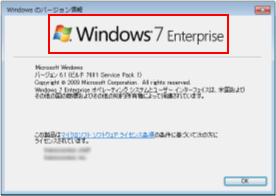
システムの種類(32bitか64bitか)を確認する方法
Windows® 10の場合
- デスクトップ画面で
 (スタート)メニューをクリックし、[すべてのアプリ]から[設定]をクリックしてください。
(スタート)メニューをクリックし、[すべてのアプリ]から[設定]をクリックしてください。 - [システム]をクリックしてください。
- [バージョン情報]をクリックしてください。[システムの種類]を確認すると、32bitなのか64bitなのかがわかります。
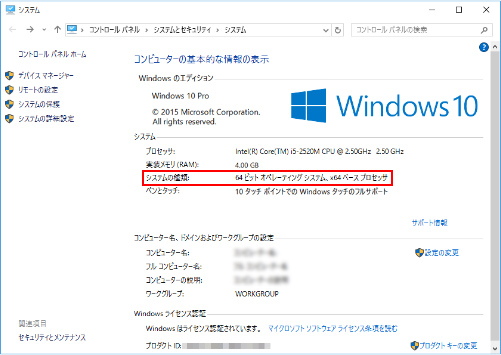
Windows® 8/8.1の場合
- デスクトップ画面でマウスを右上、または右下に移動すると、画面右端にメニューバー(チャーム)が表示されます。
(注)デスクトップ画面が表示されていない(スタート画面が表示されている)場合は、デスクトップ画面に切り替えてください。
(スタート画面で「デスクトップ」タイルをクリックすると切り替えることができます。)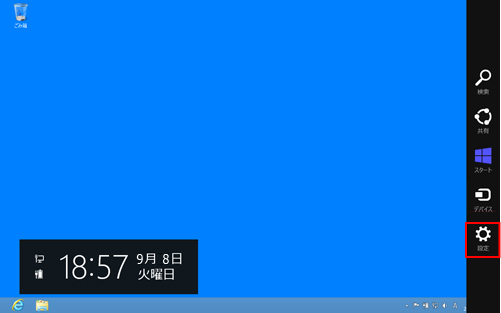
- [PC]情報をクリックします。
- 「システム」画面が表示され、「システムの種類」を確認すると、32bitなのか64bitなのかがわかります。
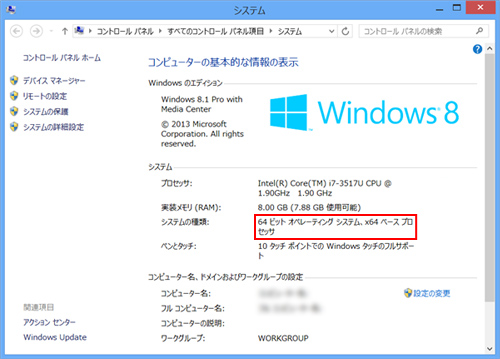
Windows® 7以前の場合
- 画面左下の[スタートボタン]をクリックし、[コンピューター(マイコンピューター)]を右クリックし、[プロパティ]を選択してください。
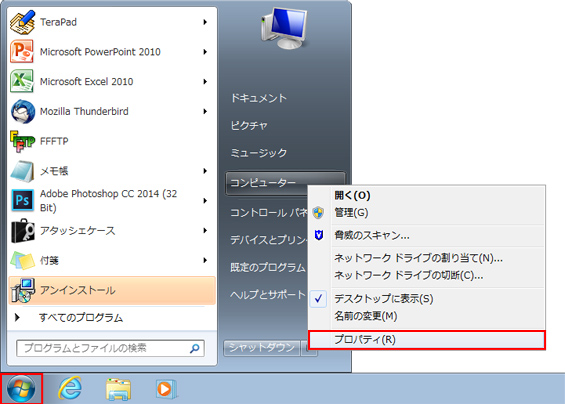
- 以下のような画面が表示され、「システムの種類」を確認すると、32bitなのか64bitなのかがわかります。

Mac の場合
- [Apple]メニューから、[このMacについて]をクリックしてください。
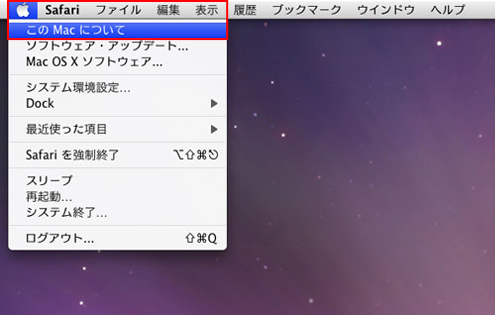
- 以下の画面が表示され、バージョンの確認ができます。
(以下の画面は一例です。)