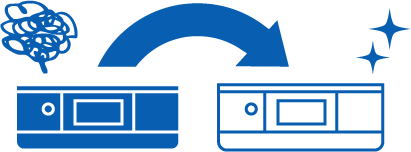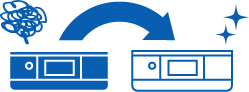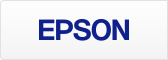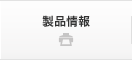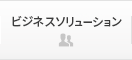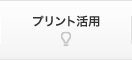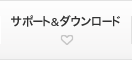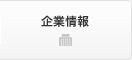多くのお問い合わせいただく内容の解決策をご案内しています。お困りの項目を以下からご選択ください。
Windows 11 対応について
こんなお困りごとはありませんか?
- 「現在使っている機器はWindows 11に対応するのか知りたい」
- 「実際にWindows 11のコンピューターに導入する手順を知りたい」
対処法はこちら!
エプソン製品のWindows 11対応情報を公開しております。
お手持ちの機器の対応に関する情報は、こちらのページでご確認ください。
こんなお困りごとはありませんか?
- 「USB接続で使っていると、エプソンプリンタウィンドウの表示が【調査中】から【通信エラー】となって印刷ができない」
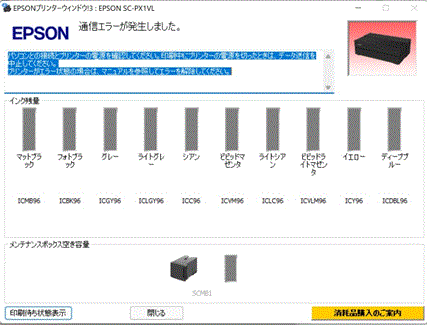
対処法はこちら!
こんなお困りごとはありませんか?
- 「USB接続で印刷時、英文字の定型文が印刷される」
POST /ipp/print HTTP/1.1
Connection: Keep-Alive
Content-Type: applicaton/ipp
User-Agent: Windows Internet Print Provider
Content-Length: 428
Host: localhost
対処法はこちら!
こんなお困りごとはありませんか?
- 「USB接続で使っていると、スキャン機能を使うために【EPSON Scan】または【Epson Scan2】を起動しても、【通信エラー】となってスキャン操作ができない」
対処法はこちら!
こんなお困りごとはありませんか?
- 「Windows 11でEPSON Scanを起動したら、メニューやスキャン操作のボタン表示がおかしい」
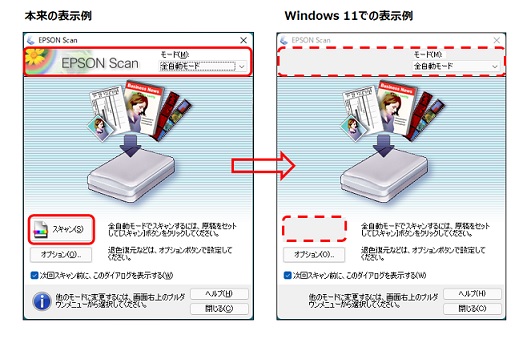
対処法はこちら!
Windows 11/Windows Server 2022環境で、EPSONScanの一部のボタンが表示されません。
どうしたらよいでしょうか
![]()
(注)本現象はスキャナードライバーとして[EPSON Scan]を使う機種が対象です。
[EPSON Scan2]を使用する機種では発生いたしません。
macOS Sonoma(14.x) 対応について
こんなお困りごとはありませんか?
- 「現在使っている機器はmacOS Sonoma(14.x)に対応するのか知りたい」
- 「実際にmacOS Sonoma(14.x)のコンピューターに導入する手順を知りたい」
対処法はこちら!
エプソン製品のmacOS Sonoma(14.x)対応情報を公開しております。
お手持ちの機器の対応に関する情報は、こちらのページでご確認ください。
本体操作パネルについて
こんなお困りごとはありませんか?
- 「操作パネルの見方が分からない!」
- 「本体のランプが点滅している!」
- 「どのボタンを押せば良いのか分からない!」
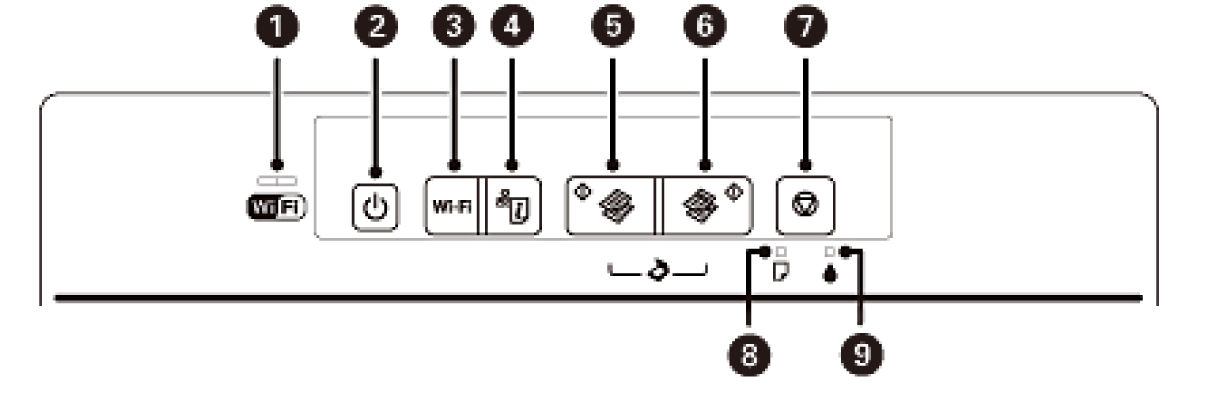
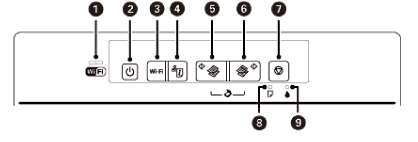
対処法はこちら!
インク交換について
こんなお困りごとはありませんか?
- 「インクが無くなった!」
- 「交換用インクを買いたい!」


対処法はこちら!
こんなお困りごとはありませんか?
- 「インクの交換方法を忘れた!」

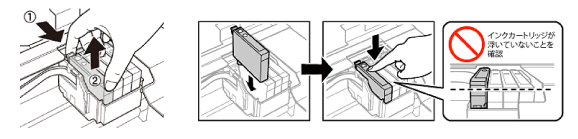
対処法はこちら!
インクの交換方法
〈対象型番〉
紙詰まりについて
こんなお困りごとはありませんか?
- 「印刷時に紙が詰まった!」
- 「用紙がうまくプリンターに入っていかない!」
- 「いつも給紙をミスしてしまう!」
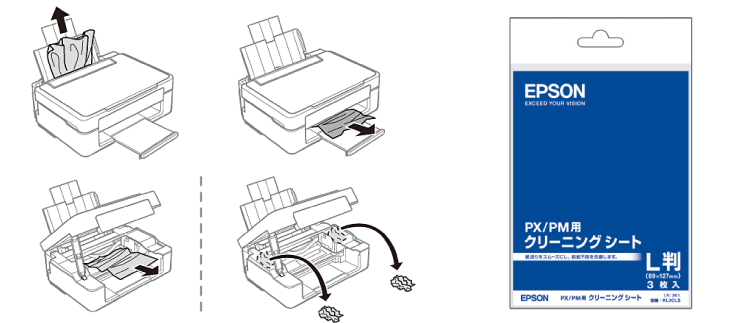
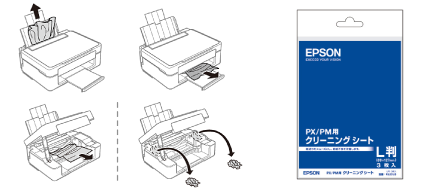
対処法はこちら!
〈対象型番〉
PXー049A / PXー048A / PXー047A / PXー046A / PXー045A
PXー105 / PXーK150
- 紙詰まりを予防するコツ(PDF形式:1.19MB)
- 紙詰まりの除去方法(PDF形式:1.19MB)
- いつも給紙部分でうまく入っていかない、失敗する。
給紙経路の清掃方法(PDF形式:1.19MB) - 給紙経路用クリーニングシート 型番:KL3CLSのご案内
印刷品質について
こんなお困りごとはありませんか?
- 「インクが出ない!」
- 「印刷すると期待した色と違って出てくる!」
- 「印刷するとスジが入る!」
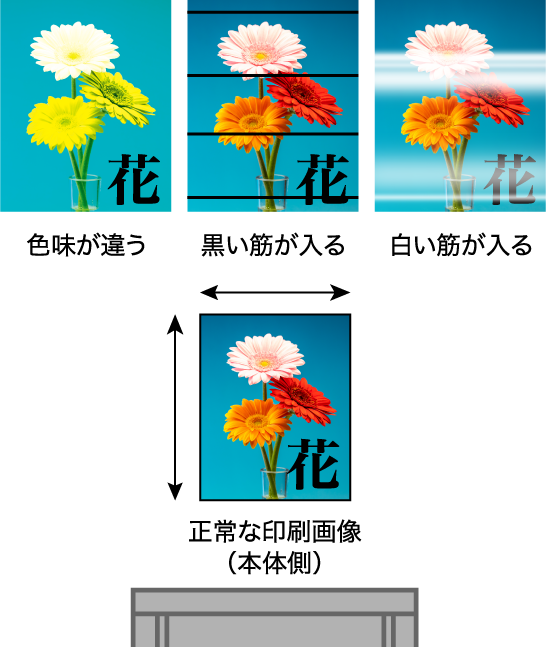

インクジェットプリンターは本体に装着したインクを噴射して塗りつぶして印刷します。プリンターの中には微細な噴射口が多数ありますが、正しく噴射できない状態では、印刷結果にスジが入ったり、発色がおかしくなったりします。このような場合は、「ノズルチェックパターン印刷」と「ヘッドクリーニング」機能にて、プリンターのお手入れを行ってください。
対処法はこちら!
〈対象型番〉
EW-052A
PXー049A / PXー048A / PXー047A / PXー046A / PXー045A
こんなお困りごとはありませんか?
- 「細い線や文字がガタガタになる!」
- 「写真のピントがボケたようになる!」
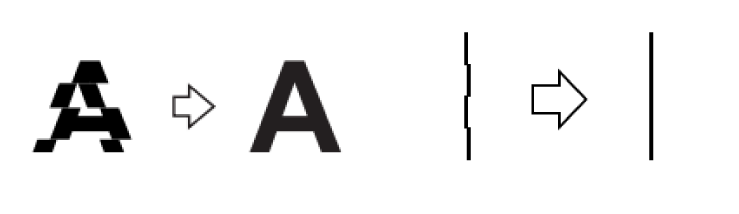
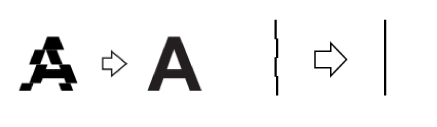
噴射口は往復運動をしながら噴射しますので、この往復運動の調整がズレていると、縦の線がガタガタになったり、文字がぶれたり、写真のピントがボケたようになります。「ギャップ調整」をおこなって、往復運動の精度を調整してください。
(注)ギャップ調整は、ノズルチェックパターン印刷が正常な状態で実施しないと正しく調整できません。
ギャップ調整を複数回実施しても正しく調整できない場合は、
半透明フィルムの清掃をしたあと、改めてギャップ調整を行ってみてください。
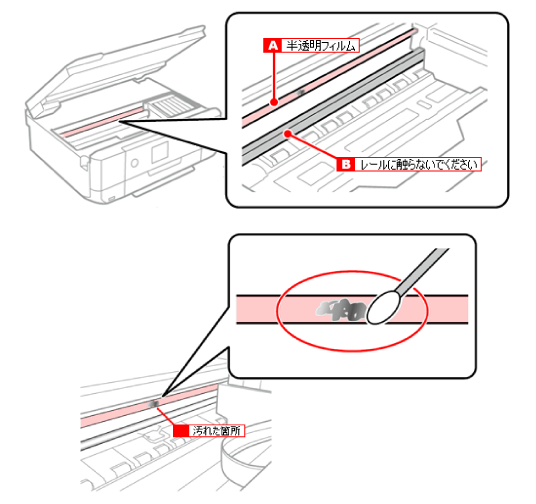
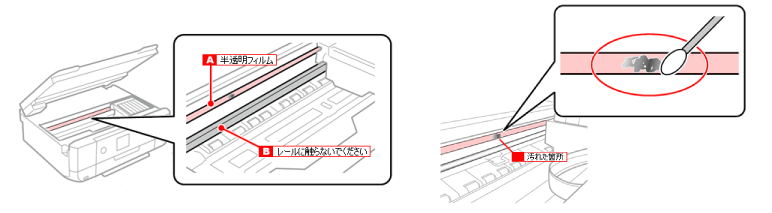
対処法はこちら!
無線LAN(Wi-Fi)について
こんなお困りごとはありませんか?
- 「今まで順調だったのに無線LANでの利用ができなくなった!」
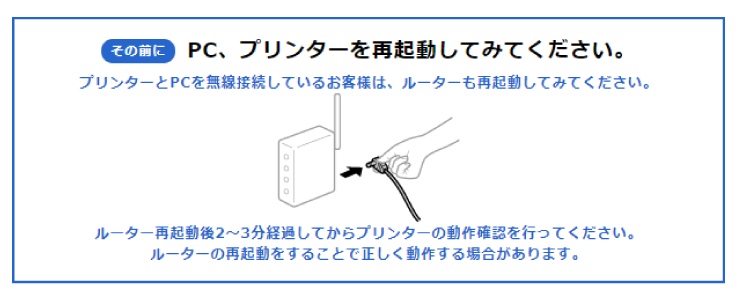
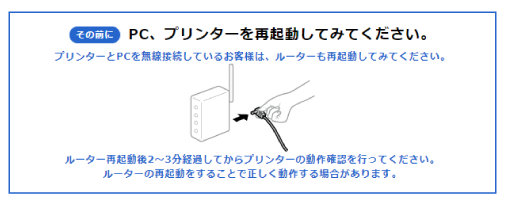
対処法はこちら!
〈対象型番〉
EW-052A / PXー049A / PXー048A / PXー047A / PXー046A / PXー045A / PXー105 / PXーK150
こんなお困りごとはありませんか?
- 「プリンターとルーターの間の接続をリセットしたい!」
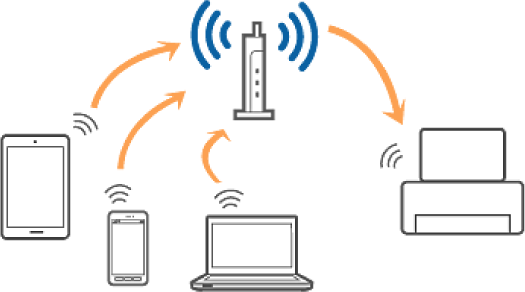
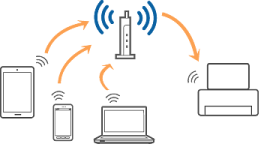
無線LAN設定をやり直す場合は、念のためプリンターのネットワーク設定を初期化してから実施してください。
対処法はこちら!
こんなお困りごとはありませんか?
- 「Wi-Fiルーターを買い換えたなどでWi-Fi設定をやり直したい!」
- 「在宅勤務で自宅のプリンターをWi-Fi接続で使いたい!」
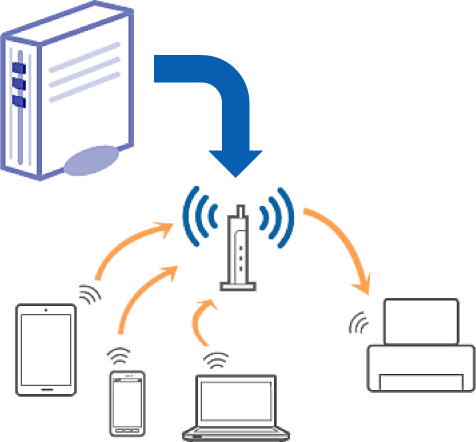
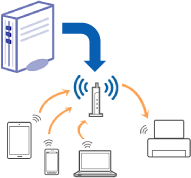
プリンターのネットワーク設定を初期化してから、Web Installer(またはプリンターに添付のCD-ROM)を利用して、AOSS/WPSプッシュボタンを用いて接続設定をします。お使いのルーターがAOSS/WPSどちらも対応していない場合、USBケーブルを一時的に利用してSSIDと接続キーを設定することができます。
対処法はこちら!
〈対象型番〉
EW-052A
PXー049A / PXー048A / PXー047A / PXー046A / PXー105 / PXーK150
インストールについて
こんなお困りごとはありませんか?
- 「ドライバーやソフトウェアの再インストールをしたい!」
- 「新しいパソコンに買い替えたが、手持ちのプリンターを活用したい!」
- 「パソコンをリカバリーしたので再設定したい!」
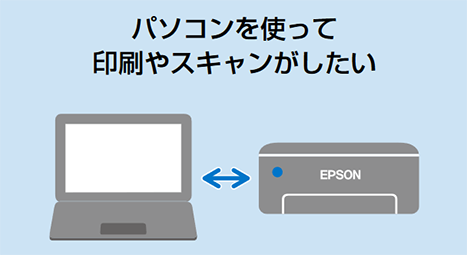
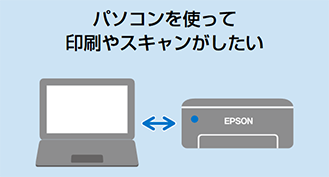
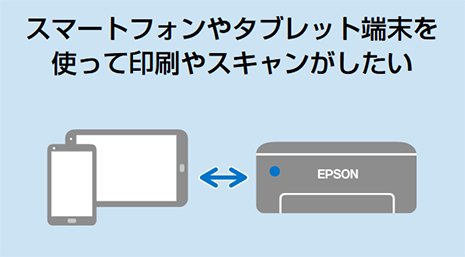
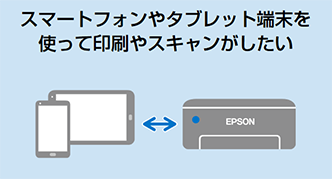
プリンターやスキャナーのドライバーのインストールを行う場合は、本体の電源を切った状態で作業を開始し、インストールプログラムの画面に沿って電源を入れてください。Epson Web Installer(統合インストーラー)のご利用をお勧めします。OSのバージョンなどを自動的に確認し、プリンターやスキャナー、ネットワークの接続などに必要なドライバーを最小限で導入します。添付ソフトウェアなどはEpson Software Updaterにて任意選択での導入が可能になっています。
対処法はこちら!
買い替えについて
こんなお困りごとはありませんか?
- 「買い替えも検討したい!」
- 「お得な情報はないの?」