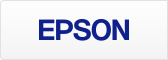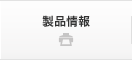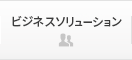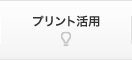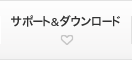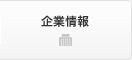ドライバー機能
使いやすさに定評があるスキャナードライバー「EPSON Scan」。
使いやすさで定評のあるスキャナードライバー。上級者から初心者までスキルに合わせて選べる3つのモードをご用意しています。

全自動モード
入門:自動スキャン
フィルムや書類、紙焼き写真などの原稿種類を自動判別し、原稿に最適な設定でスキャンできます。
ホームモード
標準:簡単な設定をしてスキャン
シンプルな操作画面で原稿の種類や出力サイズの設定が行えます。
プロフェッショナルモード
上級:画像調整をしてスキャン
プレビュー画面で確認しながら簡単な操作で色調補正などの高度な補正が行えます。スキャン後に画像編集ソフトで補正する場合に比べ、画質の劣化を抑えられます。
プロフェッショナルモードで色調を正しく整える。

EPSON Scan プロフェッショナルモード
調整結果が見やすく、ユーザーによる微調整も容易。理想の再現性ができるまでコントロールが可能です。
- •自動露出
- •ヒストグラム調整(詳細はこちら)
- •濃度補正(詳細はこちら)
- •カラーパレット補正(詳細はこちら)
- •イメージ調整
- •プレビュー
プレビューボタンを押すと、スキャナーにセットされた画像がプレビュー画面に表示されます。

EPSON Scan プレビュー画面
プレビュー画面で確認しながら、簡単な操作でヒストグラム調整、濃度補正、イメージ調整など、画面を見ながら詳細な補正が可能。
ヒストグラム調整

ヒストグラムを使い、シャドー部とハイライト部を設定したり、中間調の明るさを補正する機能。
「トーンカーブ表示」はヒストグラム調整の調整状態を表示する機能。
「グレーバランス調整」はクリックした場所の色の偏りを除去する機能。

ハイライトとシャドーの調整
ハイライトポイントを黒い山の右端に、シャドーポイントを黒い山の左端に移動してください。
取り込み枠内のもっとも明るいピクセルが白に近く、もっとも暗いピクセルが黒に近くなるように調整され、コントラストが上がりメリハリが出ます。

ガンマ(中間調)の調整
ハイライトとシャドーの調整だけでは、全体の明るさが偏っている場合があります。そこで、ハイライトとシャドーの中間にあるガンマポイントを移動して、中間部分の明暗を調整してください。例えば、夕方や曇りの日に撮ったため全体的に暗くなってしまった写真などは、ガンマポイントを左側に移動すると画面全体が明るくなります。
濃度補正

濃度はトーンともいいます。シャドー(最暗部)からミッドトーン(中間調)、ハイライト(最明部)へと変化していく濃度の曲線(トーンカーブ)を調整することで、画像全体の明るさとコントラストをバランスよく仕上げることができます。
濃度補正(トーンカーブ補正)をすると、下図のように調整できます。

カラーパレット調整
ハイライト部やシャドー部をあまり変化させずに肌色などの中間調部分の色合いを微調整できます。退色復元機能や自動露出機能、そのほかの色補正機能を使用して補正した画像の最終的な微調整にお使いください。


自然な色調で「逆光補正」。

逆光で撮影されたフィルムや紙焼き写真を、単純な明るさ調整ではなく、明度や彩度、カラーバランスまで考慮してより自然な色調に補正します。さらに自動露出モジュールの改良により、より効率的な補正が可能です。
| (注) | 取り込む原稿の種類によっては適切に機能しない場合があります。 |
精度を高めた「ホコリ除去」。

独自アルゴリズムを採用し、フィルムに付着したホコリをスキャン時に高精度に検知・解析し、ディテールを損なうことなく除去します。また、反射原稿にも対応しています。
| (注) | ソフトウェア処理のため、フィルムの状態やホコリのサイズによっては、正しくホコリを除去できない場合があります。 |
| (注) | 「DIGITAL ICE」との併用は不可。 |
高度なフォトスキャン機能。
自動露出レベル選択機能により、フォトレタッチに最適なハイライトとシャドーの再現から、鮮やかでハイコントラストな階調まで選択可能です。また、自分好みの仕上がりへの微調整をスライダーで簡単に行えます。

原稿整理をさらに楽にする、写真/フィルムの自動回転機能。

人物写真だけでなく、風景写真も、天地を自動的に判別。スキャン効率もアップし、原稿整理もぐっと楽になります。
| (注) | 全自動モードまたはサムネイルプレビュー時では原稿や条件によっては最適なスキャン画像が得られない場合や、対応していない原稿種、サイズがあります。その場合は通常プレビューでの読み取りをおすすめします。また、取り込む原稿の種類、サイズによっては適切に判別しない場合があります。 |
PDF保存時にマルチページ/ページ分割PDFを選択可能。
スキャンデータをPDF化する際、複数ページを1つのファイルで保存するか、指定したページ数ごとに保存するか、指定が可能。用途に合わせて使い分けられます。
高圧縮PDF。
文字領域、画像領域を別々に処理し、圧縮率を高めた高圧縮PDFが作成可能です。
| (注) | カラー/グレースキャン時のみ対応。 |
OCR(文字認識)機能(注1)/透明テキスト付PDF(注1)。
「EPSON Scan」はOCR機能(注1)を搭載。文書をスキャンして透明テキスト付PDFに変換できます。スキャンしたままのデータはイメージデータとして保存されますが、透明テキスト付PDFならOCRを掛けたテキストデータが画像中の文字部分に貼り付いた状態になって保存されるため、スキャンデータも全文検索の対象にできます。また、90度単位で原稿の上下左右を自動判別する「書類原稿自動回転機能」や、PC画面上で、視覚的にページ編集ができる「マルチページファイル編集機能」により、電子ファイリングが簡単に実現します。
| (注1) | Windows®のみ。 |
| (注) | ソフトウェア処理のため、原稿の状態によっては適切に機能しない場合があります。 |