「MyEPSON」ヘルプ
【カラリオスマイルPlus】サービス登録を行いたい(製品を新規登録する場合)
エプソンプリンターの5年サポートサービス「カラリオスマイルPlus」を購入した場合、「MyEPSON」でサービス登録を行う必要があります。
「MyEPSON」では、ご登録時、またはログイン後の「MyEPSON」トップページ にてサービス登録を行うことができます。
ここでは、カラリオスマイルPlus対象製品を登録する際にカラリオスマイルPlusのサービス登録を行う方法を説明します。
- (注)すでに登録済みの製品に対してカラリオスマイルPlusの登録を行いたい場合は、こちらをご確認ください。
- (注)カラリオスマイルPlusの詳細につきましては、こちらをご確認ください。
操作手順
事前に準備いただくもの
- カラリオスマイルPlusのWeb登録キー(カラリオスマイルPlusのパッケージに記載されています。)
- カラリオスマイルPlusを利用する製品の製造番号。製造番号の確認方法はこちらから
- 1「MyEPSON」へログインします。
以下は、ご利用の環境ごとに参照をお願いいたします。
パソコンをご利用の場合
- 2画面上部の「ご登録情報の確認・変更」をクリックします。

- (注)パスワード入力画面が出た場合は、パスワードを入力し、「次ページへ進む」をクリックします。
- 3「ご登録情報の確認・変更」画面に移りますので、「お持ちの製品の追加登録」をクリックします。

- 4「カテゴリから製品を探す」または、「型番から製品を探す」にて製品カテゴリと製品型番を確定してください。

- (注)「カテゴリから製品を探す」から製品を検索する際、選択するカテゴリによっては製造番号を入力する場合があります。
- 5「お買い上げ製品情報の追加」画面が表示されます。手順4にて選択した製品型番が表示されていることを確認します。
- (注)カラリオスマイルPlus対応製品のみ、「カラリオスマイルPlusの登録」欄が表示されます。
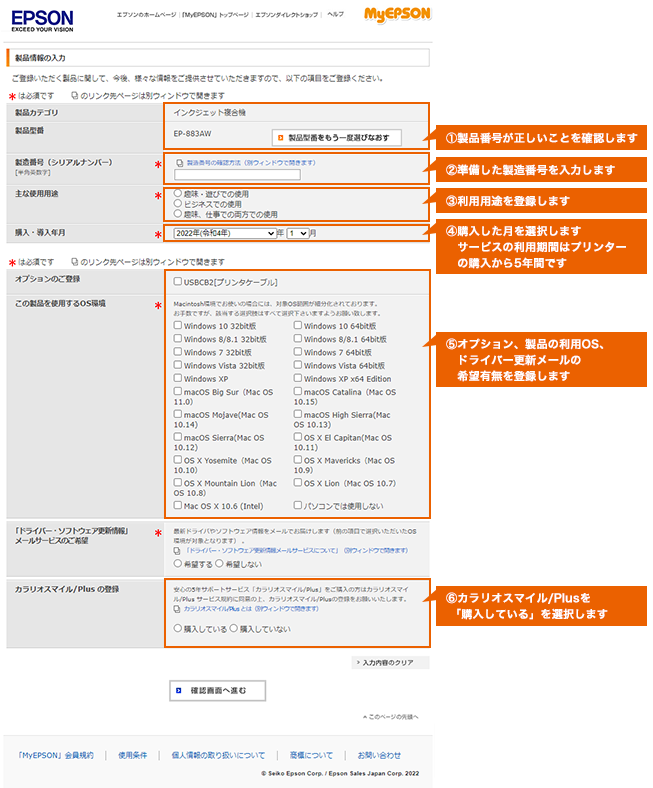
- 6カラリオスマイルPlusサービス利用規約が表示されます。
利用規約の内容を確認いただき、同意いただける場合はカラリオスマイルPlusのパッケージに記載の
Web登録キーを入力し「確認画面へ進む」をクリックします- (注)以下は間違えやすいのでご注意ください。
・アルファベットの「I(アイ)」と数字の「1」→数字の「1」を入力してください。
・アルファベットの「O(オー)」と数字の「0」→数字の「0」を入力してください。- (注)Web登録キーにはアルファベットの「I(アイ)」・「O(オー)」は利用しておりません。

- 7「製品情報の登録の確認」画面が表示されますので、修正する場合は「修正する」をクリックします。
その他に追加する製品がなければ、「この内容で登録する」をクリックします。
- 8完了の画面が表示されましたら終了です。
まだカラリオスマイルPlusのサービス登録されていない製品がございましたら「さらに製品を登録する」をクリックしますと、手順4へ戻ります。
スマートフォンをご利用の場合
- 2「ご登録情報の確認・変更」画面に移りますので、「製品の追加登録」をクリックします。
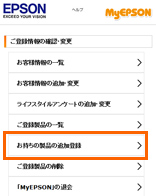
- 3「カテゴリから製品を探す」または、「型番から製品を探す」にて製品カテゴリと製品型番を確定してください。

- 4「お買い上げ製品情報の追加」画面が表示されます。手順4にて選択した製品型番が表示されていることを確認します。
各欄に必要事項を入力後、カラリオスマイルPlusの登録にて「登録する」をクリックします。
- 5カラリオスマイルPlusサービス利用規約が表示されます。
利用規約の内容を確認いただき、同意いただける場合はカラリオスマイルPlusのパッケージに記載のWeb登録キーを入力し
「確認画面へ進む」をクリックします。- (注)以下は間違えやすいのでご注意ください。
・アルファベットの「I(アイ)」と数字の「1」→数字の「1」を入力してください。
・アルファベットの「O(オー)」と数字の「0」→数字の「0」を入力してください。- (注)Web登録キーにはアルファベットの「I(アイ)」・「O(オー)」は利用しておりません。

- 6「製品情報の登録の確認」画面が表示されますので、修正する場合は「修正する」をクリックします。
その他に追加する製品がなければ、「この内容で登録する」をクリックします。
- 7完了の画面が表示されましたら終了です。
まだカラリオスマイルPlusのサービス登録されていない製品がございましたら「さらに製品を登録する」をクリックしますと、手順3へ戻ります。