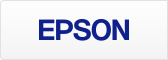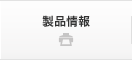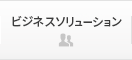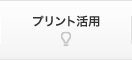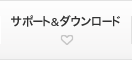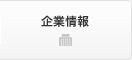- Q 01.Canon EOS 400D (Digital Rebel XTi)を使用した場合に、RAWデータからの色が正しくでないのはなぜでしょう?。
- Q 02.プリンタードライバーをインストールせずにImage Workshopを使用できますか?
- Q 03.対応する機種のプリンタードライバーをインストールしているのにImaging WorkShopが使えません。
- Q 04.Windowsの管理者権限以外のユーザーアカウントでこのソフトウェアをインストールして使用することができますか?
- Q 05.「Adobe RGB(1998) ICCプロファイルがみつかりません」というメッセージが出て起動できません。
- Q 06.このソフトウェアはMac OS 9で使用できますか?
- Q 07.このソフトウェアはIntel社のCPUを搭載したMacで使用できますか?
- Q 08.Imaging Workshopで表示、プリントできる画像フォーマットを教えてください。
- Q 09.Imaging WorkShopで扱える画像サイズを教えてください。
- Q 10.Imaging Workshopで書き出し保存できる画像形式を教えてください。
- Q 11.どのデジタルカメラのRAW画像がImaging Workshopでサポートされていますか?
- Q 12.ページ当たりいくつの画像フレームを使用できますか?
- Q 13.レイアウトページは最大何ページ作成できますか?
- Q 14.Imaging Workshopを使用して最大何部(コピー部数)プリントできますか?
- Q 15.選択したフォルダーにある画像ファイルで見えないものがあるのはどうしてですか?
- Q 16.画像のサムネールに「?」マークが表示されるのはどうしてですか?
- Q 17.画像のサムネールに「!」マークが表示されるのはどうしてですか?
- Q 18.ブラウザで同じ画像サムネールが2つづつ表示されるのはどうしてですか?
- Q 19.レイアウトのプレビューのフレーム内の画像を選択するのがうまくいかないのですが、どうしてですか?
- Q 20.レイアウトフレームで移動や編集がうまくいきませんが、どうしてですか?
- Q 21.情報領域にIPTC情報が表示されないのはどうしてですか?
- Q 22.ネットワークフォルダーにあるファイルの画像サムネールを表示するのに時間がかかるのはどうしてですか?
- Q 23.「レイアウトプレビュー」と「プリントプレビュー」の違いはなんですか?
- Q 24.「レイアウトプレビュー」と「プリントプレビュー」の見え方が全然ちがうのはなぜですか?
- Q 25.プリント中にエラーメッセージ「メモリーが少なくなっています、、」が表示されるのはどうしてですか?
- Q 26.「Photoshop」ボタンを押してもPhotoshopが起動されないのはどうしてですか?
- Q 27.大きな画像ファイルを閲覧したり編集したりすると、アプリケーションの動作が遅くなるのはどうしてですか?
- Q 28.PX-G5000をMacintoshで使用した場合に最新のドライバーを入れてもImaging WorkShopのプリンターリストに表示されず使用することが出来ません。
- Q 29.MacOSX環境で起動中にエラーが発生して起動することができません。
- Q 01.
Canon EOS 400D (Digital Rebel XTi)を使用した場合に、RAWデータからの色が正しくでないのはなぜでしょう?。
- A 01.
この現象は、Macintoshバージョン1.00Uで発生する問題です。バージョンを1.02Uにアップグレードしてください。
- Q 02.
プリンタードライバーをインストールせずにImage Workshopを使用できますか?
- A 02.
ドライバーがインストールされていなくても起動可能ですがプリントステージは操作できません。
対応プリンターにつきましてはこちら
- Q 03.
対応する機種のプリンタードライバーをインストールしているのにImaging WorkShopが使えません。
- A 03.
お使いのプリンタードライバーが最新のものである必要があります。最新のプリンタードライバーをエプソンのホームページからダウンロードしてインストールしてください。
Macintoshをお使いの場合、Mac OS Xの標準的な方法である「プリンターの追加」作業が必要になります。プリンタードライバーをインストール後、プリンターの実機を接続して、「プリンターの追加」手続きを行ってください。詳しくはパソコン本体の取り扱い説明書か、Apple社のホームページを参照ください。
- Q 04.
Windowsの管理者権限以外のユーザーアカウントでこのソフトウェアをインストールして使用することができますか?
- A 04.
いいえ。このソフトウェアをインストールするには管理者権限でログオンしている必要があります。使用に関しては管理者権限である必要はありません。
- Q 05.
「Adobe RGB(1998) ICCプロファイルがみつかりません」というメッセージが出て起動できません。
- A 05.
Imaging WorkShopの使用には、Adobe RGB (1998) ICCプロファイルが必要です。詳しくはこちらをご覧ください。「Adobe RGB (1998) ICCプロファイルについて」
- Q 06.
このソフトウェアはMac OS 9で使用できますか?
- A 06.
いいえ。Mac OS 9では使用できません。Imaging WorkShopはお使いのMacのシステムがMac OS X 10.4.3-10.4.11(Tiger)または、10.5-10.5.6(Leopard)、10.6(Snow Leopard)である必要があります。Mac OS X 10.4(Tiger)であってもバージョンが10.4.3未満の場合は、お使いのパソコンを10.4.3以上にアップデートしてください。
- Q 07.
このソフトウェアはIntel社のCPUを搭載したMacで使用できますか?
- A 07.
はい、使用できます。
- Q 08.
Imaging Workshopで表示、プリントできる画像フォーマットを教えてください。
- A 08.
Windowsの場合:
JPEG、TIFF(8bitまたは16bit、無圧縮またはLZW圧縮、一般的なRGB形式)、BMP(24bit)、PNG、PSD、RAW PSDの使用には、QuickTime for Windowsが必要です。QuickTime for Windows は Apple 社のホームページからダウンロードできます。Macintoshの場合:
JPEG、TIFF(8Bitまたは16bit、無圧縮またはLZW圧縮)一般的なRGB形式、BMP(24bit)、PNG、PSD、RAW、PICT、PDF
- Q 09.
Imaging WorkShopで扱える画像サイズを教えてください。
- A 09.
最小100 x 100ピクセル、最大8000 x 8000ピクセルです。なお、お使いのパソコンのメモリやシステムの状況と使用中の画像サイズと画像数によっては、一部の機能が制限される場合があります。
- Q 10.
Imaging Workshopで書き出し保存できる画像形式を教えてください。
- A 10.
JPEG (最高画質/高画質/標準)、TIFF (8ビット、無圧縮)、TIFF (16ビット/無圧縮)
- Q 11.
どのデジタルカメラのRAW画像がImaging Workshopでサポートされていますか?
- A 11.
RAWフォーマットをサポートするカメラ機種につきましてはこちらをご覧ください。「RAW画像をサポートしている機種」
- Q 12.
ページ当たりいくつの画像フレームを使用できますか?
- A 12.
1レイアウトページに最大256フレームです。
- Q 13.
レイアウトページは最大何ページ作成できますか?
- A 13.
最大100ページです。
- Q 14.
Imaging Workshopを使用して最大何部(コピー部数)プリントできますか?
- A 14.
1回のプリントでは、作成されたレイアウトページを、最大で99部(コピー部数)プリントできます。
- Q 15.
選択したフォルダーにある画像ファイルで見えないものがあるのはどうしてですか?
- A 15.
画像ファイルのフォーマットがImaging WorkShopのサポートしていないファイルの場合は見えません。ファイルフォーマットが対応しているのに見えない場合、以下の可能性があります。
ブラウズステージの右側の「操作」の中の「表示設定」タブの「表示の絞り込み」オプションが有効になっている場合は絞り込み対象以外のファイルは見えません。「表示の絞り込み」オプションのチェックをOFF(チェックをはずす)にするか、または「表示の絞込み」の「チェックとマーク」の全てがON(ボタンが凸になっている)になっており、かつ、「ファイル形式」の全てのファイルフォーマットにチェックが入っていることを確認してください。
- Q 16.
画像のサムネールに「?」マークが表示されるのはどうしてですか?
- A 16.
以下の原因が考えられます。
・ファイルが壊れている。
・ファイルがサポートしていないファイルフォーマットである。ファイルの拡張子がサポートしているフォーマットと同じであっても、オプション付のファイルはサポート外となります。たとえば、CMYKチャネルを含む、追加のレイヤーかチャネルが含まれる、またはカスタム形式である、などの場合はサポートしていません。
- Q 17.
画像のサムネールに「!」マークが表示されるのはどうしてですか?
- A 17.
画像ファイルがサポートサイズを超える場合に「!」マークが表示されます。画像ファイルのサイズが一辺100ピクセル未満の小さな画像ファイルや、一辺8000ピクセルを超える大きなファイルの場合はサポート外となります。
- Q 18.
ブラウザで同じ画像サムネールが2つづつ表示されるのはどうしてですか?
- A 18.
カメラの設定が1撮影ごとにRAW画像ファイルとJPEG画像ファイルの2枚を同時に保存する設定になっていた可能性があります。
ヒント:
この場合でも、1撮影ごとに1画像のサムネールだけが表示されるようにしたい場合は、ブラウズステージの右側の「操作」の中の「表示設定」タブの「表示の絞り込み」オプションを有効(ON)にして、ファイル形式のRAWかJPEGのいずれか一方のみのチェックをONにするように設定します。
- Q 19.
レイアウトのプレビューのフレーム内の画像を選択するのがうまくいかないのですが、どうしてですか?
- A 19.
フレームの中央をクリックして、フレームが青色になるようにします。フレームがオレンジ色になる場合、画像ではなくフレームを選択しています。フレームの中心近くをクリックするようにしてください。
- Q 20.
レイアウトフレームで移動や編集がうまくいきませんが、どうしてですか?
- A 20.
フレームの移動や編集ができるのは「フリー」モードのレイアウトでだけです。
「テンプレート」モードか「インデックス」モードを使用している場合、「フリー」モードに変更してください。
「フリー」モードを使用しているのにうまくいかない場合は、フレームではなく画像を選択している可能性があります。フレームの縁に近いところをクリックするようにしてください。フレームを選択すると、色はオレンジに変わるはずです。青色になった場合、フレームではなく画像を選択しています。
ヒント:
・画像を選択するには、フレームの中央をクリックします。フレームの色は青に変わります。
・フレームを選択するには、フレームの縁に近いところをクリックします。フレームはオレンジ色に変わります。
・選択を画像からフレーム、またはフレームから画像に変えるには、レイアウトプレビュー領域の左上にある「選択状態の切り替え」ボタンをクリックします。
- Q 21.
情報領域にIPTC情報が表示されないのはどうしてですか?
- A 21.
ファイルにIPTC情報が記録されてないか、Imaging WorkShopがサポートしない場所にIPTC情報が記録されている可能性があります。Imaging WorkShopは、ファイルのAPP13と呼ばれる領域にあるIPTC情報を読み取って表示しています。アプリケーションによってはファイルの他の領域を使用するため、この情報が表示できない場合があります。
- Q 22.
ネットワークフォルダーにあるファイルの画像サムネールを表示するのに時間がかかるのはどうしてですか?
- A 22.
Imaging WorkShopはサムネールを表示するのに画像ファイルを読んで、サムネールを作成します。従って、画像ファイルが大きい場合、画像数が多い場合、ネットワークの通信速度が遅い場合サムネールの表示に時間がかかることがあります。
ヒント1:
ブラウズのサムネール表示エリアの上にある表示設定で「リスト表示」および「小サイズ」を選択することにより、サムネールの代わりにファイル名を表示するようにできます。また、この状態で、選択中の画像のサムネールを見るには、ブラウズのサムネールエリアの右の「操作」の中の「選択画像」タブの「選択ファイル」のファイル名左の「選択したサムネイルを表示」ボタンを押すとサムネールが表示されます。
ヒント2:
RAW画像をブラウズしている場合、「環境設定」の「ブラウズ」タブの「サムネイル設定」の「RAW画像のサムネイル表示方法」を「RAW画像に添付のサムネイルを表示」に切り替えるとRAW画像のサムネール表示時間が短縮されます。ただし、表示されるサムネールは、撮影時に作成された画像であるため、Imaging WorkShopでプリントや編集する場合の画像と異なる画像がサムネール表示されます。
- Q 23.
「レイアウトプレビュー」と「プリントプレビュー」の違いはなんですか?
- A 23.
「レイアウトプレビュー」は、レイアウトのエリアサイズに基づいています。「プリントプレビュー」は、プリントで設定されているプリンタードライバーの用紙サイズ情報に基づいています。したがって、「プリントプレビュー」はプリントされる状態をほぼ正確に反映しています。
- Q 24.
「レイアウトプレビュー」と「プリントプレビュー」の見え方が全然ちがうのはなぜですか?
- A 24.
レイアウトの「エリアサイズ」と、プリントの「用紙サイズ」が異なっている可能性があります。
レイアウトのエリアサイズ設定が、「指定」になってい場合、指定しているレイアウトサイズ(赤の横線の部分)と、プリントの用紙サイズ(緑の横線の部分)を同じにすると、サイズをほぼ同じにすることができます。
ヒント1:
レイアウトの「エリアサイズ」と、プリントの「用紙サイズ」が異なる場合に、指定する用紙に合わせてプリントしたい場合は、プリントの「用紙方向」を「オート」に、「プリント倍率」を「用紙にフィット」にすることで、プリントの方向と倍率を自動調整することができます。
ヒント2;
常に、プリント用紙と同じレイアウトを選択したい場合は、レイアウトのエリアサイズで「用紙サイズと同じ」を選択します。ただし、特殊な用紙サイズを選択した場合は、対応するレイアウトサイズがない場合があります。そのような場合は、レイアウトのエリアサイズを「指定」にします。
- Q 25.
プリント中にエラーメッセージ「メモリーが少なくなっています、、」が表示されるのはどうしてですか?
- A 25.
パソコンの起動ハードディスクの空きディスク容量が不足しています。 プリント時にはImaging WorkShopではなく、プリンタードライバーやOSのスプーラーが多くのディスクスペースを必要とします。プリントデータサイズによりますが、不要なファイルを削除するなどして最低1~2GBの空きディスク容量を確保してください。
また、もしImaging WorkShopの環境設定で印刷解像度を変更している場合は、「環境設定」の「レイアウト/プリント」タブの、「プリント」で「プリンタードライバーに出力する画像解像度」が360dpiに設定されていることを確認してください。この解像度はプリンタードライバーへの画像出力解像度であり、プリンターのドット解像度ではありません。通常は360dpi以外の設定にする必要はありません。
- Q 26.
「Photoshop」ボタンを押してもPhotoshopが起動されないのはどうしてですか?
- A 26.
PhotoshopかPhotoshop Elementsがインストールされていないか、インストールされているPhotoshopかPhotoshop Elementsがサポートしていないバージョンである場合は、起動できません。
起動する対象を指定するには「環境設定」の「全般」タブの、「Photoshopボタンでの起動対象」の設定を「指定」にして、「選択」ボタンから、起動するソフトのアプリケーション本体を指定してください。その場合でも起動できない場合は、起動するソフトが標準的なインターフェースに対応してないために起動できません。
- Q 27.
大きな画像ファイルを閲覧したり編集したりすると、アプリケーションの動作が遅くなるのはどうしてですか?
- A 27.
大きな画像の処理には多くの処理能力が必要になり、処理能力が十分でない場合に処理速度が遅くなります。より快適に動作させるには以下の方法のいずれかを試してみてください。
・他のアプリケーションを終了する
起動中の他のアプリケーションを終了すると、システムはImaging WorkShopによりメモリーを割り振ることができるようになり、動作速度が改善される場合があります。
・メインメモリ(RAW)を追加する
大きな画像は大量のメモリーを必要とする場合があります。アプリケーションが十分なメモリを割り振ることができないと、システムはディスクスペースを使用するために処理が遅くなります。大きな画像(高画素数、16ビット画像、またはRAW画像)を処理する必要がある場合、1 GB以上のメモリーを搭載することを推奨します。
・高速なCPUへのアップグレード
お使いのパソコンのCPUのアップグレードが可能な場合は、より高速なCPUをお使いください。2GHz以上のCPUを推奨します。
- Q 28.
PX-G5000をMacintoshで使用した場合に最新のドライバーを入れてもImaging WorkShopのプリンターリストに表示されず使用することが出来ません。
- A 28.
「簡単プリントモジュール」のバージョンが古いか、インストールされていない場合に発生致します。お手数ですがEpsonのサイトより最新版の「簡単プリントモジュール」 をダウンロードしてインストールを行ってください。
- Q 29.
MacOSX環境で起動中にエラーが発生して起動することができません。
- A 29.
Imaging WorkShopで独自に管理しているプリンター情報に問題がある可能性があります。
ログインしているユーザーのホームから、以下のフォルダ内にあるファイルを削除した後、もう一度起動してください。
(ユーザーのホームは、Finderから [Command]+[Shift]+[H]キーの組み合わせで表示できます)
[ライブラリ]-[Application Support]-[Imaging WorkShop]内
削除したファイルは、次回起動時に自動的に再作成されますので問題ありません。
ダウンロードを行うには「MyEPSON」への会員登録・対応プリンターの製品登録が必要です。
(注)対応プリンターについてはこちら
(注)「MyEPSON」新規会員登録・ログインはこちら