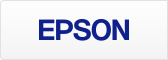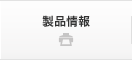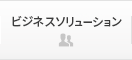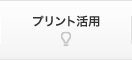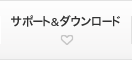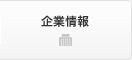画面構成
Imaging WorkShopは、多くのウィンドウを開いたり、ツールを呼び出したりする必要がありません。画面は、「プリントワークフロー」と「イメージワークフロー」の2画面だけです。作業手順は左から右に配置されており、必要なツールは画面上に配置されています。

プリントワークフロー
「プリントワークフロー」はImaging WorkShopを起動すると現れる主要画面です。画面の左から、「ブラウズ(一覧)」、「レイアウト」、「プリント」 と作業手順に沿って配置されています。
「ブラウズ」で写真を一覧表示して、「レイアウト」にドラッグ&ドロップしてレイアウトを作成、「プリント」でプリンター設定とプリントプレビューを確認してプリントします。100枚の写真でも10ページのレイアウトでも簡単に作成し、プリントできます。
Imaging WorkShopを使えば、プリンタードライバーの画面を開いて、めんどうで難しい設定をおこなう必要がありません。また、「ブラウズ(一覧)」、「レイアウト」、「プリント」のそれぞれの作業エリアは、必要に応じてサイズを変えたり、折りたたんだりできるので、状況に応じて快適に作業がおこなえます。

イメージワークフロー
写真を調整、編集するには「イメージワークフロー」を使います。イメージワークフローには、写真の拡大や比較チェックをする「表示」、編集をおこなう「色/トーン」のほかに、「トリミング」、「レタッチ」、「効果」、「テキスト」があります。
これらの機能はタブボタンで切り替わります。また、どの状態でも1つの画面だけで作業ができるように設計されており、また、複数の写真を連続して編集することも可能です。
エプソンプリンター専用の簡単性能
Imaging WorkShopはエプソンプリンター専用に開発されています。画像処理は、プリントするのに十分な品質を維持するのはもちろん、常にプリンタードライバーと連携しているために、プリンタードライバーの画面をまったく開くことなく完全なレイアウトと設定でプリントすることができます。従来のように、煩雑なアプリケーションの設定とプリンタードライバーの設定をする必要がありません。
Imaging WorkShopを使用するには、エプソンの対応プリンター機種が必要です。対応プリンター機種につきましては、▼サポートしているエプソン製プリンター機種名をご覧ください。
専門知識なしで「カラーマネジメント」
Imaging WorkShopはカラーマネジメントに標準で対応しています。
現在、ほとんどの場合、デジタルカメラの撮影結果は非常に良くコントロールされており、また、撮影された画像ファイルにはカラーマネジメントに必要な色空間情報が記録されています。それにもかかわらず、アプリケーションやプリンターの設定が適切でない為に、意図しない色やトーンでプリントされる、また、不必要に画像を調整してしまうといったことが往々にしておこなわれてきました。
正しいカラーマネジメントを実践すれば、これらのトラブルはなくなり、最適な色再現が可能です。また、画像を調整する場合も、基準が明確なので迷う必要がありません。さらには、業務で写真を扱う場合、異なるプリンターで写真をプリントする場合でもカラーマネジメントが役に立ちます。
Imaging WorkShopを使えば、カラーマネジメントを意識することなく、標準の状態で画像の読込みから、プリントまでカラーマネジメントを実践できます。
詳細な「カラーマネジメント設定」も可能
Imaging WorkShopを標準の状態で使っていただくだけで基本的なカラーマネジメントはおこなわれています。しかし、より詳細な設定が必要なときは、読込み画像ファイルの色空間の変更、作業色空間の設定、書き出しファイルの色空間の変更、色変換エンジンの変更などの詳細な設定が可能です。
カラーマネジメントによるプリント
一般にカラーマネジメントされた状態でプリントするには、ソフトウェアが対応しているだけでなく、アプリケーションの設定と、プリンタードライバーの設定を正しくおこなうことが必要です。Imaging WorkShopを使えば、プリンタードライバーと連携してすべての設定を自動的におこなうので、プリント用紙を正しく設定するだけでカラーマネジメントされたプリントがおこなえます。
さらに、プロフェッショナルユーザー向けには、カスタムなICCプロファイルを使ったプリントも可能です。
モニターカラーマネジメント
Imaging WorkShopはモニターカラーマネジメントに対応しています。お使いのモニターをキャリブレーションすれば、モニターで表示される画像を、プリントされる画像の参照画像として見ることが可能となります。
(ご注意)一般のモニターカラーマネジメントと同じく、モニター上での色と、プリントされた色は完全に一致するわけではありません。また、お使いのモニターの特性やプリントの観察環境光の特性によっては期待される結果が得られない場合があります。モニターのキャリブレーションには、市販のキャリブレーション機器が必要です。
さまざまな「レイアウト」でプリント
Imaging WorkShopは、簡単に、自在にプリントレイアウトを作成することができます。レイアウトの方法には、「テンプレート」、「インデックス」、「フリー」の3つの方法があり、ページ毎に別々の方法を選択して複数ページのレイアウトを作成することも可能です。

「テンプレート」によるレイアウト
「テンプレート」モードでは、あらかじめ用意されたテンプレートを選択してレイアウトとします。テンプレートとして400枚余りのさまざまなサイズ、バリエーションが用意されており、一覧から選択すれば簡単にレイアウトが作成できます。
「インデックス」によるレイアウト
「インデックス」モードでは、例えば1レイアウトページに横5枚x縦4枚で20枚、といったレイアウトを簡単に作ることができます。縦と横の数を設定するだけで最大256枚(横16枚x縦16枚)のフレームを自動的に作成します。また、必要に応じてそれぞれのフレームのサイズや隙間を詳細に設定することも可能です。さらに、写真の撮影日時、絞りやシャッター速度といったExif情報を一緒にプリントするような設定も可能なので、多くの写真を一覧をプリントするときに便利です。
「フリー」によるレイアウト
「フリー」モードでは、フレームのサイズや位置を自在に設定することができます。写真をドラッグドロップするだけでレイアウトすることも、位置やサイズを指定して設定することもできます。
また、「フリー」モードで作成したレイアウトを、「テンプレート」として保存することもできるので、ユーザーの「テンプレート」の作成も可能です。
一括レイアウト
Imaging WorkShopを使えば多くの写真を簡単にレイアウトできます。例えば「ブラウズ」で200枚の写真を選択し、そのままレイアウトにドラッグ&ドロップします。この時、1ページに20枚のレイアウトが選択されていれば、自動的にページを追加して、10ページのレイアウトを作成します。もちろん、1枚ずつ、場所を指定してレイアウトを作成することも可能です。
レイアウトは100ページまで作成可能です。また、ページ毎で違うレイアウトを混在させたり、写真を入れ替えたりすることも自在にできます。
また、レイアウトされた状態を保存し、あとで、同じレイアウトでプリントすることも可能です。
RAWフォーマット対応
Imaging WorkShopは、代表的な各社カメラのRAWフォーマットに対応しています。RAWフォーマットは通常、カメラ機種専用のRAW現像ソフトウェアを使う必要がありました。Imaging WorkShopでは、各社の代表的なデジタル一眼レフカメラのRAWフォーマットに対応しており、ブラウズからプリントまで、通常のJPEGファイルとまったく同じ感覚で扱うことができます。
RAWフォーマットによる柔軟な色調整
Imaging WorkShopではRAWフォーマットであっても特別な操作をすることなくブラウズしたりプリントしたりできますが、画像を調整したい場合には、「露出」、「ホワイトバランス」(「色温度」、「色合い」)の設定ができます。さらに色作りを補助する「カラーモード」の設定が可能です。
「カラーモード」には、標準的な写真表現に適する「標準ルック」、ポートレート表現に適する「人物ルック」、風景写真に適する「風景ルック」のほか、色の正確さを重視した「測色的」の4つのモードがあります。いずれも、オリジナルの表現を維持しつつ、ユーザーの調整が活かせるように、控えめながらプロの味を簡単に加えることができます。
バッチ現像
Imaging WorkShopでは複数のRAWフォーマット画像をまとめて現像処理してJPEGやTIFFといった一般的な画像ファイルで保存する「バッチ現像」機能があります。バッチ現像は、複数の写真を同じ条件で現像処理することも、別々に設定をしておいて、まとめて現像することも可能です。また、RAW画像でないJPEGなどの画像の場合でも、まとめて色やトーンを調整するときに使うこともできます。
RAWフォーマット対応カメラ機種
RAWフォーマットをサポートするカメラ機種につきましてはこちらをご覧ください。「RAW画像をサポートしている機種」
(ご注意)一般のRAW現像ソフトと同じく、Imaging WorkShopによるRAW画像の画像表現や「カラーモード」による画像表現は、デジタルカメラ各社のRAW現像結果や、一般のRAW現像ソフトウェアの現像結果と一致するとは限りません。また、同時に撮影されたJPEG画像とも一致するとは限りません。
高画質技術
Imaging WorkShopはRAW画像のサポートをはじめ、内部16bit処理、非破壊画像処理など、画像の元データが持つ情報を活かす高画質技術を採用していいます。
内部16bit処理
Imaging WorkShopでは内部16bit演算による画像処理を採用することで、演算誤差によるトーンジャンプなどを最小限に抑えています。
標準設定ではRAWフォーマット入力時、16bit画像ファイル入力時に内部16bit処理をおこないます。また、設定により、JPEGなどの8bit画像においても内部16bit処理が可能です。
さらに、カラーマネジメント処理やRAW画像の現像処理に用いられる3次元変換処理に、新規に開発した「Epson CMM」エンジンを採用しています。これによりパソコンのオペレーティングシステム(OS)に依存しない高精度な画像処理を実現しています。必要に応じてOSのCMMエンジンを使うことも可能です。
非破壊画像処理
Imaging WorkShopは画像に色、トーンやシャープネスなど、さまざまな調整を何度も繰り返しおこなっても、常にオリジナルの画像から最適な画像処理をおこない画質の劣化を最小限にする「非破壊画像処理」方式を採用しています。また、画像の調整や編集の記録(EGOファイル)をオリジナル画像とは別に保存しているために、一度編集保存された画像を、再び開いて続きから編集するといったことが可能になり、高画質でありながら柔軟な編集が可能となっています。
写真選択機能
大量の写真を扱うハイアマチュア・プロのユーザーにとって写真の選択は非常に重要なプロセスです。Imaging WorkShopは、多くの写真を一度に閲覧してチェック、候補11を選択して最終的に似通った写真のピントなど詳細をチェックして写真を絞り込む、といった作業が快適におこなえます。
ブラウズでの「チェック、マーク」による分類
Imaging WorkShopのブラウザーには、写真を選択、分類するために「印」をつける機能が2種類あります。「チェック」は、チェック(印)をつけるかつけないか。「マーク」は、赤、黄、緑、青の色のマーク(印)をつけられます。チェックとマークは独立して設定できるので、目的に応じて使い分けることも、同時に使うことも可能です。
また、写真の選択方法も、例えば、赤と黄のマークの付いた写真を選択して、その中からチェックの付いた写真だけ除く、といったような柔軟な選択ができます。
さらに、Exifの撮影情報をサムネイルと一緒に表示することもできます。
イメージワークフローでの「画像比較」
イメージワークフローの「表示」では、1枚の写真を拡大して詳細に見ることができるだけでなく、2枚、3枚、4枚の写真を同時に表示して比較することができます。また、写真の全体を見ながら一部分を拡大して見る「ルーペ」機能のほか、2枚の写真を拡大して同じ部分を2枚同時にスクロールして見ることもできるので、同じシーンの複数ショットからもっとも良い写真を簡単に選ぶことができます。
また、イメージワークフローでもExif情報の表示やチェックやマークの設定ができるので、柔軟な選択作業がおこなえます。
画像編集機能
Imaging WorkShopは写真のプリントに必要な画像の色やトーンの調整機能はもちろん、画像の歪補正や、レタッチなど多彩な画像編集機能も備えています。

「色/トーン」の調整と、「サンプル」による調整機能
Imaging WorkShopでは明るさ、明るい部分の明るさ、暗い部分の明るさ、コントラスト、白ポイント、黒ポイント、カラーバランス、彩度、シャープネスなど画像の基本的な調整ができます。さらに、肌色、空、緑などの記憶色の補正や、RAW画像の露出やホワイトバランスなどの調整も可能です。
また、写真のモノクロ化の機能も備えており、簡単なモノトーン化から、必要ならチャンネルミキサーや色合いの調整など詳細な調整も可能です。
すべての調整結果は調整しながらプレビューに反映すると同時に、ヒストグラムの確認、オーバーやアンダーのエリアの確認もできます。
Imaging WorkShopの色/トーンの調整には、通常のスライダーで調整値を指定して調整する方法のほかに、複数の調整結果をサンプル表示して、その中から適切な画像を選択する「サンプル」モードも備えています。サンプルモードでは、代表的なほとんどの調整項目をサンプル表示で調整でき、また、表示方法も9サンプル(3x3)、25サンプル(5x5)のほかに、銀塩写真の段階露光プリントのような帯状のサンプル表示も可能です。また、サンプルの状態で実際にプリントして選択することもできます。
トリミング
Imaging WorkShopでは通常のトリミング、回転などのほかに、歪補正や、パース補正が可能です。
撮影レンズの樽型、糸巻き型の湾曲歪を補正したり、建物やインテリアの写真で撮影時に垂直、水平が出てないものを補正することができます。これらの調整では画面上に測定ガイドラインを出して調整できるので簡単に補正できます。
レタッチ
Imaging WorkShopでは、写真の部分的な修正をする場合に「レタッチ」を使います。部分的に明るさを調整する「覆い焼き」や「焼き込み」はもちろん、「彩度」や「シャープネス」なども調整することができます。また、デジタル一眼レフカメラでの撮影時にCCD上のゴミによって画像に影がある場合などには、「ゴミ除去」ブラシを使えば、簡単に、周りの色合いと違和感なく影を除去修正することができます。
特殊効果、テキスト
Imaging WorkShopでは、写真をより楽しむために、「効果」と「テキスト」編集が可能です。
効果では、「ソフト風」、「色鉛筆」、「印象派」などの特殊効果や、写真全体に「キャンバス」や「水彩紙」風のテクスチャ(質感)を付加したり、銀塩写真の手焼き風のフレームをつけたりすることが可能です。「テキスト」では、写真に文字を追加して、ポスター風の写真にすることが可能です。
PhotoshopR など「画像編集アプリケーションと連携」
Imaging WorkShopは、AdobeR PhotoshopR など、従来からお使いの画像ソフトウェアと連携して使用していただけます。
Imaging WorkShopのブラウザーで写真を選択し、画面下の「PhotoshopR 」ボタンを押すことで、選択された画像のコピーを作成し、PhotoshopR でそのコピー画像を開きます。PhotoshopR で編集して保存すれば、Imaging WorkShopのブラウザーで、編集された画像が確認できますので、そのままレイアウトしてプリントすることができます。
標準状態でPhotoshopR またはPhotoshopR ElementsR が起動しますが、他のソフトウェアを指定しておけば、指定のソフトウェアを起動することができます。
使い方がムービーでわかる「簡単ガイド」
Imaging WorkShopには、使い方を動画(ムービー)で見ることのできる「簡単ガイド」があります。「簡単ガイド」はImaging WorkShop画面の右上のボタンからいつでも見ることができます。
「簡単ガイド」には、Imaging WorkShopの基本的な使い方、主な機能や便利な機能の紹介を、実際の画面を操作している動画で見られるので、簡単に使い方を理解することができます。
(注)簡単ガイドはMac OS X Lionでは使用できません。
ダウンロードをおこなうには「MyEPSON」への会員登録・対応プリンターの製品登録が必要です。
(注)対応プリンターについてはこちら
(注)「MyEPSON」新規会員登録・ログインはこちら