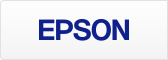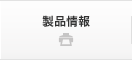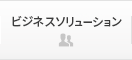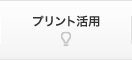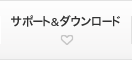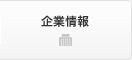Imaging WorkShop を使って写真集を作る方法をご紹介します。自分で写真集を作るにあたっては、これまでページレイアウトを考えたり、実際にそのデータを作ったりが大変で、作業的にハードルが高いものと考えられがちでした。しかしImaging WorkShop を使用するとレイアウトや編集管理が非常に簡単で、すぐに写真集を作ることができます。これがあれば家族の記録や自分の写真表現のバリエーションが一層増えることでしょう。
■工程その1写真集の編集
①用意するもの

・エプソンプロセレクションプリンター
→対象機種についてはこちらをご確認ください。
・写真用紙<絹目調> A4 サイズ20 枚入り
(光沢紙は傷がつきやすいため、おすすめ致しません。)
・テープのり
・強力両面テープ
・カッター
・薄い色のボールペン
・スチール定規
・カッターマット
(注)ボールペンは紙に折り目をつける際に使用します。なぞった跡が目立たない、水色などの薄い色のものをお薦めします。
②Imaging WorkShop を起動させよう
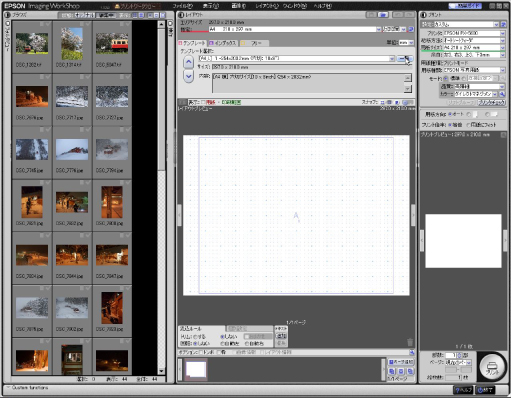
Imaging WorkShop を起動させます。Imaging WorkShop はひとつの画面で画像のブラウズからプリントのレイアウト、プリント設定までの全てを操作することができます。
画面は縦に3 等分されており、左のウィンドウで編集する写真を選択、中央のウィンドウで写真の編集、右のウィンドウで用紙設定をはじめとするプリンターの設定を行います。
③写真のあるフォルダを選び、テンプレートを選ぼう
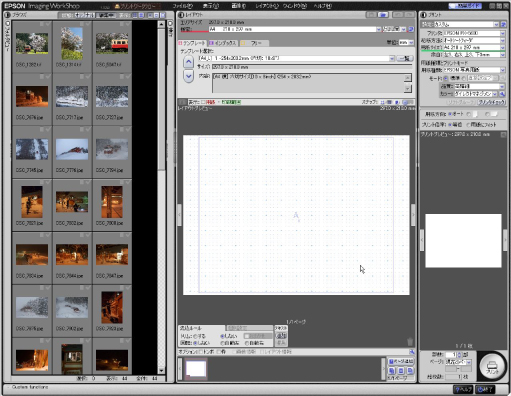
まずはじめに、画面左のブラウズで写真集を作るための写真が入ったフォルダを選択します。次に中央のレイアウトステージ内で写真集の表紙や本文を編集していきます。編集はフォトブック用テンプレート(A4)をあらかじめダウンロードして制作します。
▼ Imaging WorkShop、Epson Print Plug-In for Photoshop写真集作成テンプレートは下記よりダウンロードください。
→Windows用
→Macintosh OSX用

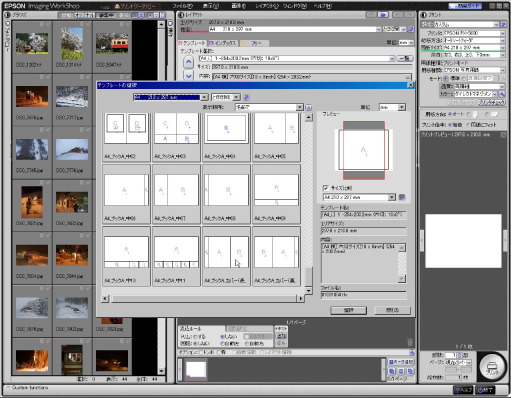
中央のレイアウトステージ内に「テンプレート」「インデックス」「フリー」とタグがありますが、「テンプレート」のタグを選択し、下にある「一覧」というボタンを押してください。すると別のウィンドウが表示され、テンプレートが選べるようになります。
④表紙を編集する
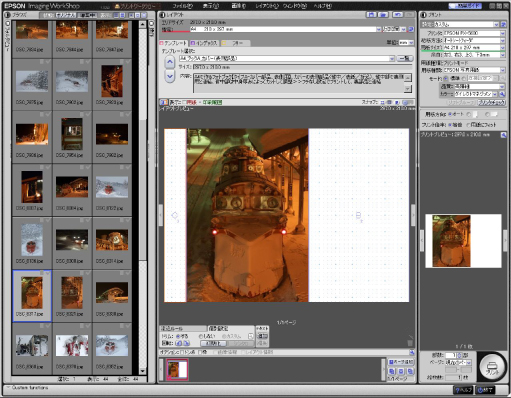
テンプレート一覧から「A4 ブックA カバー(表側部品)」を選択、レイアウトプレビューに横レイアウトのA4 紙が表示されます。このテンプレートは写真集の表紙ブックカバー専用のテンプレートです。テンプレート上ではA4 紙が「C3」「A1」「B2」と区切られていますが、「A1」が表紙、「B2」は見返し、「C3」は写真集の柄の部分にあたります。
このテンプレートを選択したら、表紙にしたい写真をブラウズステージから選び、「A1」へドラッグします。見返しの部分にも写真を入れたい場合は、「B1」へも写真をドラッグしてください。
⑤タイトルを入れる
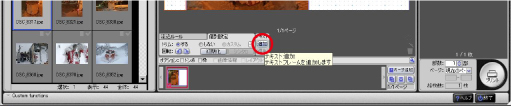
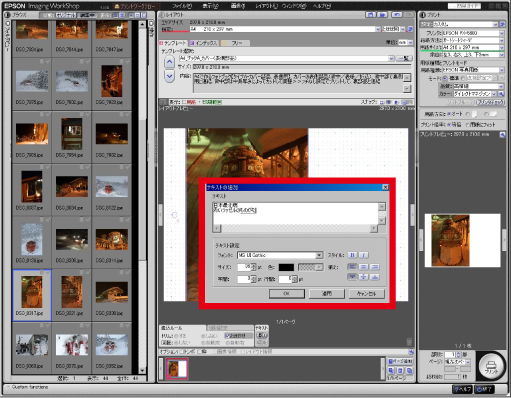
表紙の写真が決まったら、表紙に写真集のタイトルをつけます。レイアウトプレビューの下に「テキスト」という小さいウィンドウがありますが、中の「追加」ボタンを押してください。すると「テキストの追加」というウィンドウが出てきます。この中にタイトルを書き込みます。ウィンドウ内で文字の種類(フォント)や文字のサイズ、色などをすべて設定することができます。タイトルの編集が終わったら「ok」を押してください。
⑥タイトルテキストの位置を決める
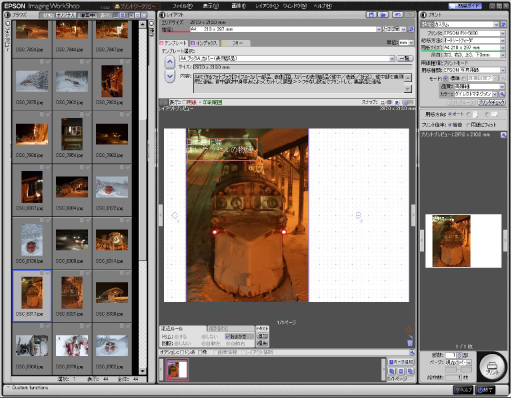
タイトルの編集が終わったら「ok」を押しましょう。するとレイアウトプレビュー上に先ほど編集したタイトルテキストが表示されます。マウスでドラッグすることで動かすことができますので、位置を調整してください。
また、この時点でフォントや文字のサイズ、色を再度変更したいと思ったら、タイトルテキストをダブルクリックしてください。テキスト編集ウィンドウが表示され、簡単に再設定ができます。
⑦裏表紙を編集する
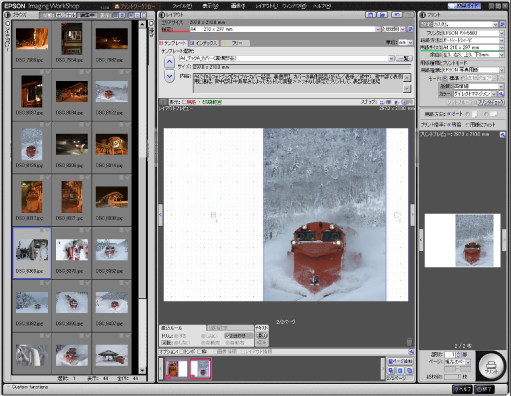
表紙の次は裏表紙を編集しましょう。テンプレート一覧より「A4 ブックA カバー(裏側部品)」を選択してください。このテンプレートは先ほど編集した表側部品と組み合わせるためのものです。表側部品同様「A1」
の部分が裏表紙にあたります。ここでも先ほど同様写真を選択し、必要な場合はテキストを編集していきましょう。
⑧写真集の中面ページを編集する
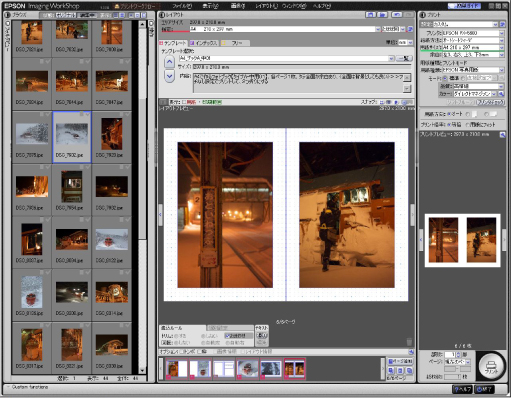
表紙の編集が完了したら、いよいよ写真集の中面ページを編集していきます。「テンプレート一覧」で好きなテンプレートを選んで写真集の中面ページを編集していきましょう。写真集用に用意されたテンプレートは表紙・裏表紙部品を除いて全部で11 種類あります(A4_ブックA 中01~11)。
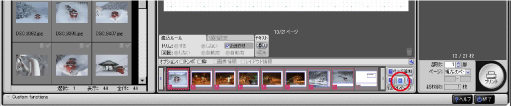
好きなレイアウトを選んで写真を貼り込んでいきましょう。気に入らないレイアウトになってしまったら、「ページ追加」下の削除ボタンで削除することもできます。
⑨トリミングもらくらく

編集中の写真は簡単にトリミングができます。レイアウトプレビュー内の写真をダブルクリックすると「カスタムトリミング」ウィンドウが表示されますので、そこでトリミングの範囲を指定してください。
⑩見返し部分を編集する
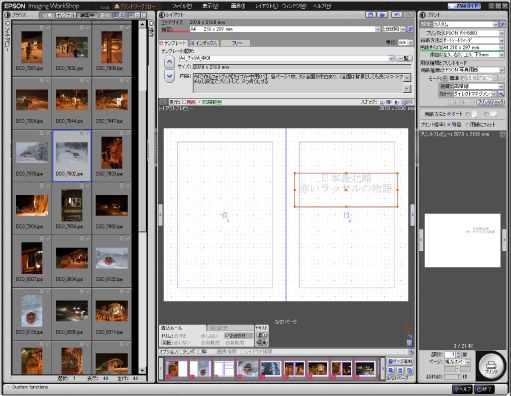
本文の編集が終わったら最後に見返し部分を作ります。見返し部分とは、写真集を開いて一番はじめの見開きにあたります。今回はタイトルテキストだけを入れます。「ページ追加」をして、「テキスト追加」でテキストを配置しましょう。このときテンプレートは特に指定はありません。適当なもので結構です。
■工程その2プリント
①レイアウトしたページをプリントする
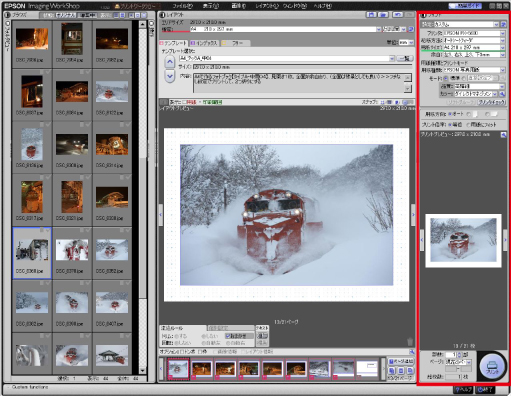
レイアウト編集が終わったらプリントアウトしてみましょう。Imaging WorkShop 画面の右、プリントステージでプリンターの種類、用紙の種類などを設定します。プリントプレビューを見ながら設定を確認すると間違いが少なくなるでしょう。
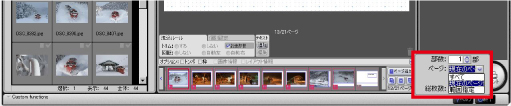
設定が終了したらプリントをする部数と範囲を指定します。プリントプレビュー下の「ページ」で「現在のページ」「すべてのページ」「範囲指定」の中からプリント範囲を指定してください。デフォルトは「現在のページ」になっていますから、全て印刷する場合は「すべてのページ」を選択しましょう。


■工程その3写真集を組み立てる
ページをプリントし終わったらいよいよ最後の工程、組み立てです。はじめに中身の方を作り、次に表紙を作って仕上げます。ここからはImaging WorkShop は使用しません。
①中面のページを折る


「見返し」と「写真集の中面にあたるページ」を二つ折り(谷折り)にしていきます。一枚ずつ正確にしっかりと折ってください。見返しは、はじめの見返しと最後の見返しがあります。今回は、はじめの見返しはImaging WorkShop で編集をしてプリントアウトをしましたが、最後のページにあたる見返しには白紙を使用します。プリントをしていない用紙を1枚二つ折り(谷折り)にしてください。


すべて折り終わったら、ページの順番を確認して束ねます。この段階がページ構成を考える最後の段階です。これ以降は変更ができなくなってしまいますので慎重に最終確認をしてください。
②中面のページを組み立てる

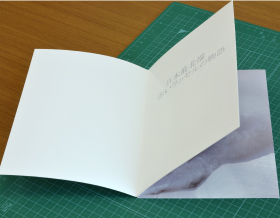
二つ折り(谷折り)にした用紙にテープのりを貼ります(ここで使用するのは、強力両面テープではありませんのでご注意ください)。テープのりは二つ折り(谷折り)にした用紙の片面の長辺に沿って、3 箇所程度に分けて貼ってください。

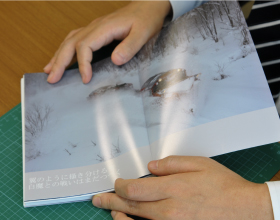
テープが貼れたら次のページにあたる紙を貼り付けていきます。先程の折る作業同様、一枚ずつ正確に貼り合せましょう。
③見返し部分を補強する

厚紙を二等分して、はじめと最後の見返し裏に貼り付けます。ここまでできたら写真集の中身は完成です。あとは最後の作業、表紙作りです。
④ブックカバー部品に折り目をつけてから折る

⑤柄の厚さを確認してからブックカバーを貼り合わせる


折り目をつけた「A4 ブックA カバー(表側部品)」と「A4 ブックA カバー(裏側部品)」を貼り合せて表紙を完成させます。まずはじめに、先ほど作った写真集の中身の厚みと、「A4 ブックA カバー(表側部品)」「A4ブックA カバー(裏側部品)」の柄の部分の幅がおよそあっているかを確認します。各部品の柄が写真集の厚みよりも広い場合は、カッターで切って柄の長さをそろえてください。次に、「A4 ブックA カバー(裏側部品)」の柄の部分に強力両面テープを貼り(ここでテープのりを使用すると粘着力が弱く剥がれやすくなります)、「A4 ブックA カバー(表側部品)」の柄の部分を貼り合わせます。
⑥完成
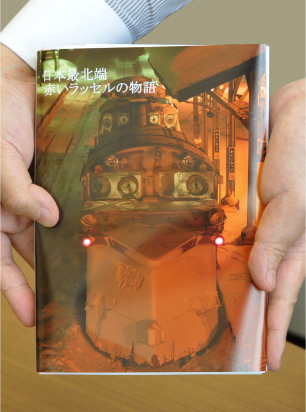
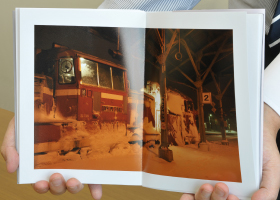
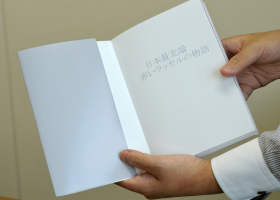
貼り合わせた表紙を中身の部分に取り付けると、オリジナル写真集が完成です。